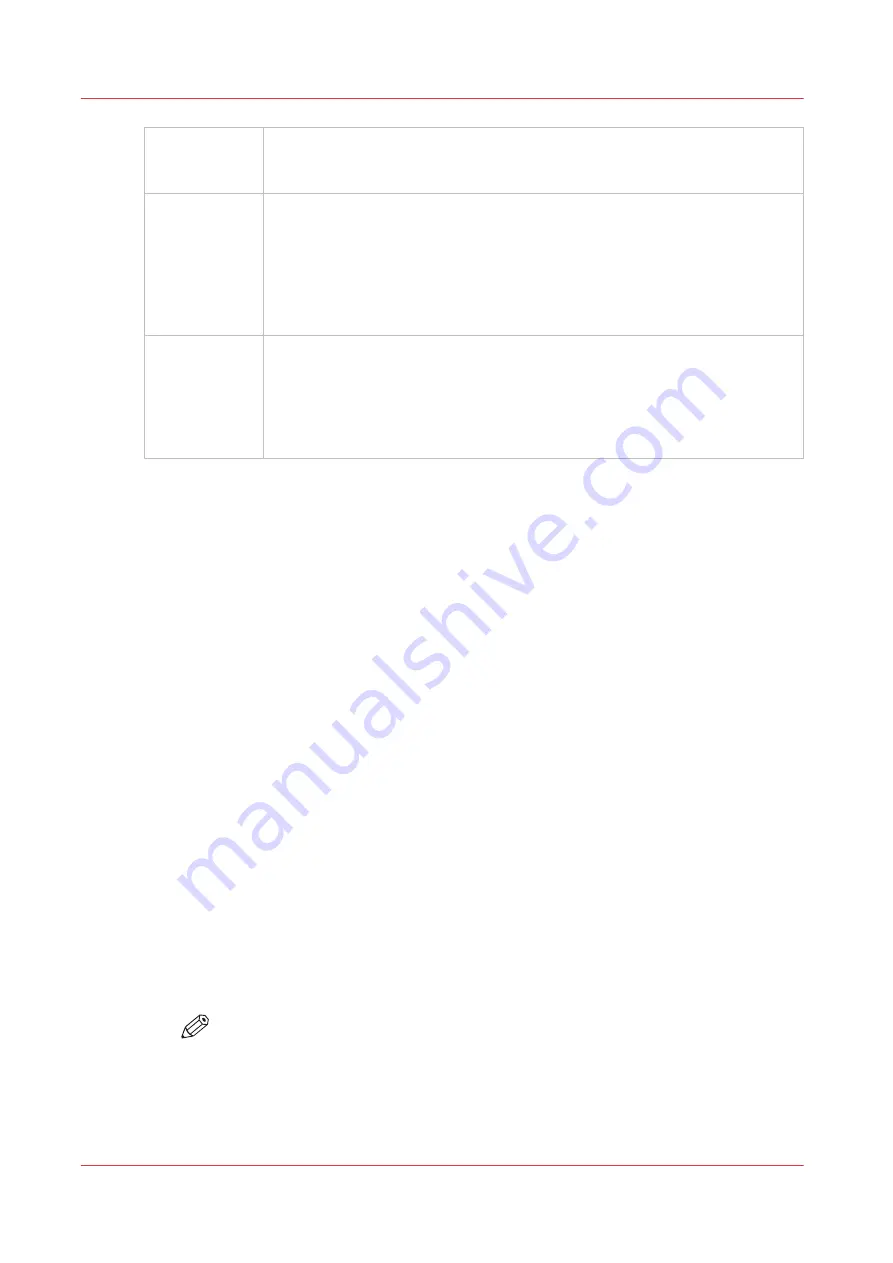
Offsets
To change parameter values, click on the field and this brings up an onscreen
keyboard so you can click on the numbers required. You can also use Preview
to drag an image to the desired position.
Print Parame‐
ters
Displays information about the print job that is currently selected:
•
Copies
- Use the mouse to increase or decrease.
•
Print Mode
- Print modes are selected in ONYX Thrive. See "Print Modes
Explained" below for details of each mode.
•
Print Direction
- Bidirectional and Forward or Reverse unidirectional.
•
Overprints
- If the Overprint count is set to greater than 0 (zero), the printer
will re-print the image again many times on the same piece of media.
Job Placement
•
Origin
- Allows selection of either Origin A, Origin B, or Dual Origin (this is
available for XT models only)
•
Print Method
- Flatbed or Roll.
•
Mirror Image
- Allows you to reverse the horizontal orientation.
•
Step and Repeat
- Select the number of rows and columns to determine
how many times an image will repeat on a single sheet of media.
Print Modes Explained
•
High Key
mode is the fastest available print mode in the Arizona 1300-Series. It is best suited
for the production of images characterized by lower density and limited contrast.
•
Express
mode provides fast printing but image quality depends on all nozzles jetting ink. It is
best with images that do not have large areas of solid colour or high saturation.
•
Production
mode allows a wide variety of printing output. As with high-speed modes on any
inkjet printer, there is insufficient nozzle redundancy to produce flawless images all the time on
all media. As a result, it may be necessary to print some output in Quality Mode.
•
Production Fast
mode is a more compactly printed variant of Production mode. It reduces the
printing time by approximately 25% but depends on the presence of Light Cyan and Light
Magenta inks in pallet to work. As a result, this mode is only available when using the optional
eight colour ink configuration (CMYKcmWW/WV) Available with the Arizona 1380 model only..
•
Quality
provides excellent image quality and is suitable for a wide range of image types and
looks good with most media.
•
Quality-Density
doubles the density for backlit media. For flatbed media that may warp or
move slightly from the heat of the lamps, this mode provides better image registration than
doing an Overprint because it is done in one gantry pass.
•
Quality-Layered
allows you to place multiple layers in one print job. It is most useful when
printing with White Ink (see Chapter 9 How to Work with White Ink and Varnish). You must
configure any extra layers in the ONYX software. Not available with the Arizona 1340 model.
Note
: When Quality Density or Layered mode is used, there is a pull-down menu in the Print
Job module that allows you to select either Quality-Layered or Quality-Density (the menu
allows you to change how it was configured in your ONYX software).
•
Quality-Matte
provides a matte finish to the entire image. This is helpful on some media such
as FomeCore, GatorPlast or Styrene as a glossy image tends to have a matte line at the end of
each swath with these media. Quality-Matte resolves this issue. This mode is only available
when using the optional eight colour ink configuration (CMYKcmWW/WV), which includes
Light Cyan and Light Magenta inks.
NOTE
Some Quality print modes are also interchangeable at the printer UI. For example, if
Quality mode is specified in the submitted job, Quality-Matte or Quality-Density
modes may be selected in the Print Job module of the printer UI. This changes how
the job will print without resubmitting it from the workflow.
Print Job Control Module
50
Chapter 4 - Navigate the User Interface
Summary of Contents for Arizona 1300 Series
Page 1: ...Arizona 1300 Series User guide Canon Production Printing 2018 2020 ...
Page 6: ...Contents 6 ...
Page 7: ...Chapter 1 Introduction ...
Page 11: ...Chapter 2 Product Compliance ...
Page 14: ...Product Compliance 14 Chapter 2 Product Compliance ...
Page 15: ...Chapter 3 Safety Information ...
Page 38: ...Roll Media Safety Awareness 38 Chapter 3 Safety Information ...
Page 39: ...Chapter 4 Navigate the User Interface ...
Page 62: ...Software Update Module 62 Chapter 4 Navigate the User Interface ...
Page 63: ...Chapter 5 Operate the Printer ...
Page 85: ...Chapter 6 Operate the Arizona 13x0 XT ...
Page 93: ...Chapter 7 Roll Media Option ...
Page 120: ...Media Edge Protectors 120 Chapter 7 Roll Media Option ...
Page 121: ...Chapter 8 Static Suppression Option ...
Page 125: ...Chapter 9 Manage a White Ink Workflow ...
Page 173: ...Chapter 10 Ink System Management ...
Page 178: ...Change Ink Bags 178 Chapter 10 Ink System Management ...
Page 179: ...Chapter 11 Maintenance ...
Page 223: ...Chapter 12 Troubleshooting and Support ...
Page 234: ...Install software updates without Remote Service 234 Chapter 12 Troubleshooting and Support ...
Page 235: ...Chapter 13 Regulation Notices ...
Page 241: ...Appendix A Application Information ...
Page 247: ......






























