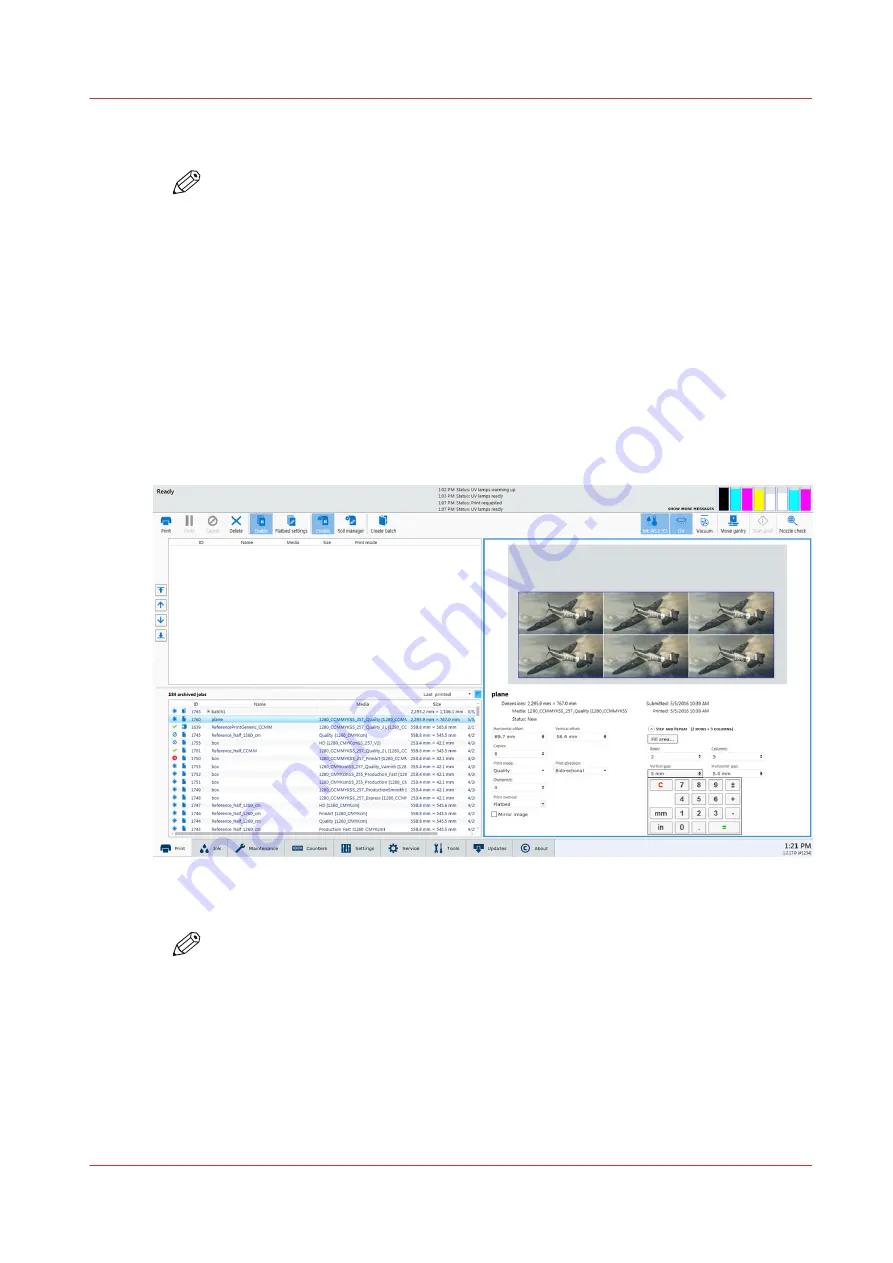
3.
Fill in the
Rows
and
Columns
fields by either clicking on the upward pointing triangle or within
the field to use the virtual keypad that appears.
NOTE
You can also click on the
Fill area...
button to have the grid created automatically based
on the dimensions of the image, the size of the media, and the number of copies. If you
use this method set the number of copies first.
Also, if you enter more columns and rows than it is possible to fit on the media, the
fields will revert back to their previous number and turn red to alert you to this
problem. Re-enter numbers that will allow the image to fit on the media.
4.
Click on the up/down triangles or in the field labelled
Copies
to set the number of copies required.
You will see a visual representation of the grid in the Preview area and get from it an idea of how
your requested copies fit on the media. If the number of copies exceeds the size of the media you
will see how many media sheets are required displayed at the bottom of the Step and Repeat
area.
5.
To set a gap (if required) between the prints in the grid click on the Vertical gap and Horizontal
gap fields and use the Virtual keypad to enter the size of the gaps. The Preview will display the
gaps.
6.
When the Step and Repeat setup is complete, select the
icon to add the job to the active list
and then select
Start print
to send the job to the printer.
NOTE
If more than one piece of media is required for the job, the carriage will return to its
parked position and wait for you to place a new piece of media, confirm media height,
and select the
Start print
icon before it continues the job.
Step and Repeat Printing
Chapter 5 - Operate the Printer
79
Summary of Contents for Arizona 1300 Series
Page 1: ...Arizona 1300 Series User guide Canon Production Printing 2018 2020 ...
Page 6: ...Contents 6 ...
Page 7: ...Chapter 1 Introduction ...
Page 11: ...Chapter 2 Product Compliance ...
Page 14: ...Product Compliance 14 Chapter 2 Product Compliance ...
Page 15: ...Chapter 3 Safety Information ...
Page 38: ...Roll Media Safety Awareness 38 Chapter 3 Safety Information ...
Page 39: ...Chapter 4 Navigate the User Interface ...
Page 62: ...Software Update Module 62 Chapter 4 Navigate the User Interface ...
Page 63: ...Chapter 5 Operate the Printer ...
Page 85: ...Chapter 6 Operate the Arizona 13x0 XT ...
Page 93: ...Chapter 7 Roll Media Option ...
Page 120: ...Media Edge Protectors 120 Chapter 7 Roll Media Option ...
Page 121: ...Chapter 8 Static Suppression Option ...
Page 125: ...Chapter 9 Manage a White Ink Workflow ...
Page 173: ...Chapter 10 Ink System Management ...
Page 178: ...Change Ink Bags 178 Chapter 10 Ink System Management ...
Page 179: ...Chapter 11 Maintenance ...
Page 223: ...Chapter 12 Troubleshooting and Support ...
Page 234: ...Install software updates without Remote Service 234 Chapter 12 Troubleshooting and Support ...
Page 235: ...Chapter 13 Regulation Notices ...
Page 241: ...Appendix A Application Information ...
Page 247: ......






























