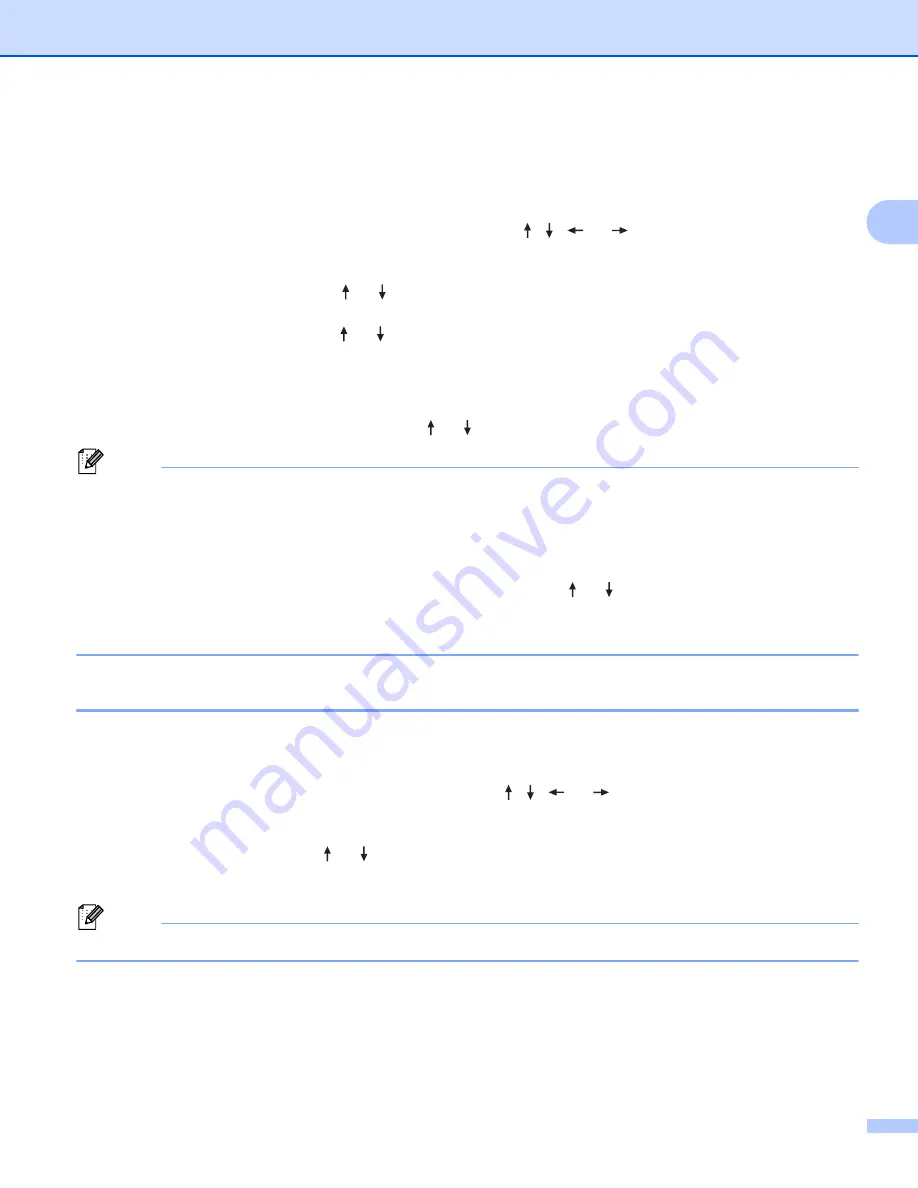
Printing a Label Using the P-touch Labeling System Keyboard
35
2
Using Block Layouts
2
You can use pre-installed block layouts to create labels by just entering the text or barcodes. Selectable
“Block Layouts” are listed in the Appendix. (See
a
Select [
Block Layouts
] in the Home screen using the , ,
or
key, and then press the
OK
or
Enter
key.
b
Select the tape width using the or key, and then press the
OK
or
Enter
key.
c
Select a block layout using the or key, and then press the
OK
or
Enter
key.
d
Enter text or a barcode for each text field if needed, and then press the
OK
or
Enter
key.
e
When finished, press the
OK
or
Enter
key.
To print the label, select [
] using the or key, and then press the
OK
or
Enter
key.
Note
• For more information about barcodes, see
• You can use the serialize settings with the entered text and barcodes. To specify the serialize settings,
see
on page 21. (The advanced serialize mode cannot be used.)
• To print the label, see
• To preview the label before printing, select [
Preview
] using the or key, and then press the
OK
or
Enter
key. For more information about the preview screen, see
• To save the label, see
Storing a Label in the File Memory
Cable Label Type
2
You can create labels for cables, patch panels, and other equipment when performing electrical work by
selecting the type of label and setting the necessary items.
a
Select [
Cable Label
] in the Home screen using the , ,
or
key, and then press the
OK
or
Enter
key.
b
Select a label type using the or key, and then press the
OK
or
Enter
key.
The available cable label types are as follows:
Note
Factory settings are shown in bold.
Summary of Contents for P-Touch PT-E800W
Page 254: ......






























