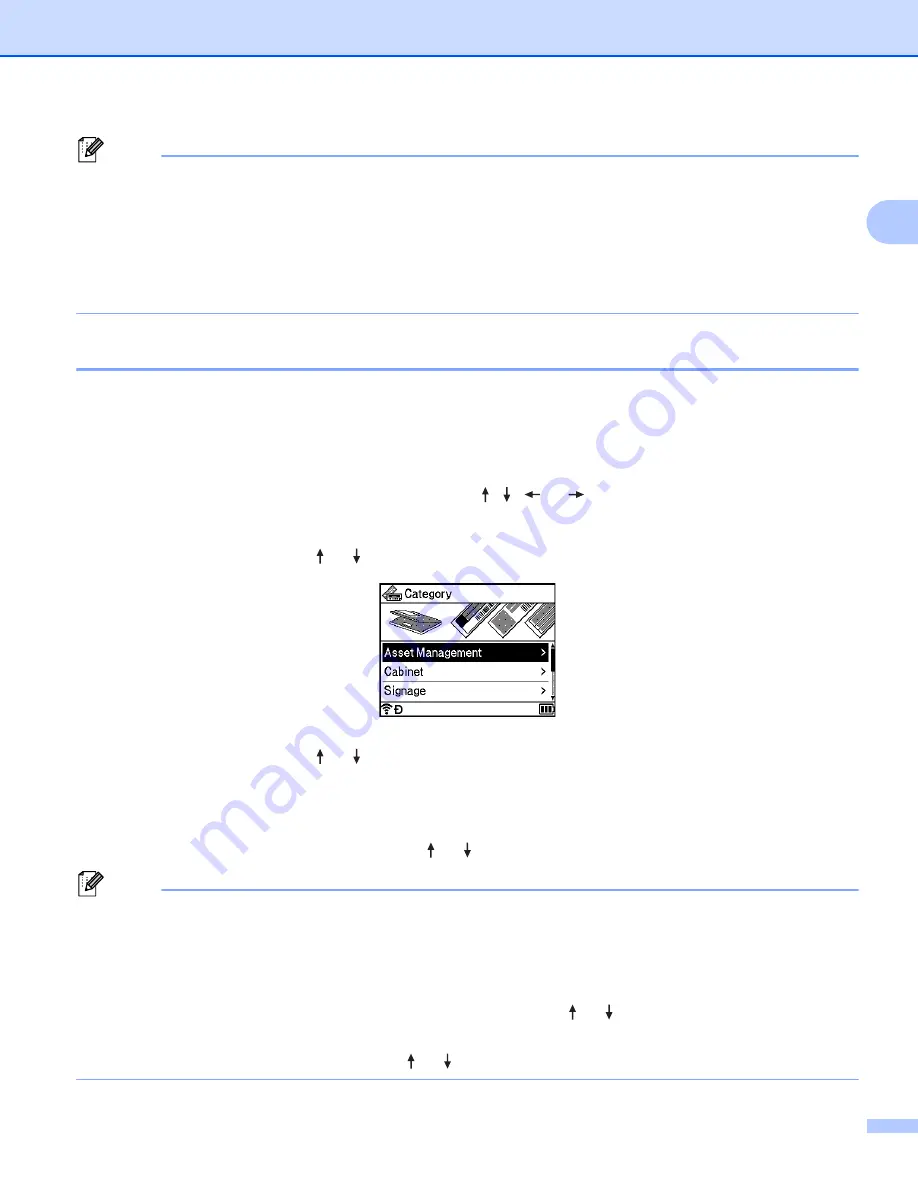
Printing a Label Using the P-touch Labeling System Keyboard
34
2
Note
• If you press the
Preview
key when selecting a frame, you can display the frame list screen and select a
frame from that screen.
• New settings are NOT applied unless you press the
OK
or
Enter
key.
• To return to the previous step, press the
Esc
key.
• To set the [
Frame
] setting as the default setting, press the
Space
key when the [
Frame
] dialog box
appears.
Using Auto Format Layouts
2
Using Templates
2
You can use supplied templates to create labels by just entering the text or selecting the format. Selectable
“Templates” are listed in the Appendix. (See
a
Select [
Templates
] in the Home screen using the , ,
or
key, and then press the
OK
or
Enter
key.
b
Select a category using the or key, and then press the
OK
or
Enter
key.
c
Select a template using the or key, and then press the
OK
or
Enter
key.
d
Enter text or a barcode for each text field if needed, and then press the
OK
or
Enter
key.
e
When finished, press the
OK
or
Enter
key.
To print the label, select [
] using the or key, and then press the
OK
or
Enter
key.
Note
• For more information about barcodes, see
• You can use the serialize settings with the entered text and barcodes. To specify the serialize settings,
see
on page 21. (The advanced serialize mode cannot be used.)
• To print the label, see
• To preview the label before printing, select [
Preview
] using the or key, and then press the
OK
or
Enter
key. For more information about the preview screen, see
• To save the label, select [
Save
] using the or key, and then press the
OK
or
Enter
key.
Summary of Contents for P-Touch PT-E800W
Page 254: ......






























