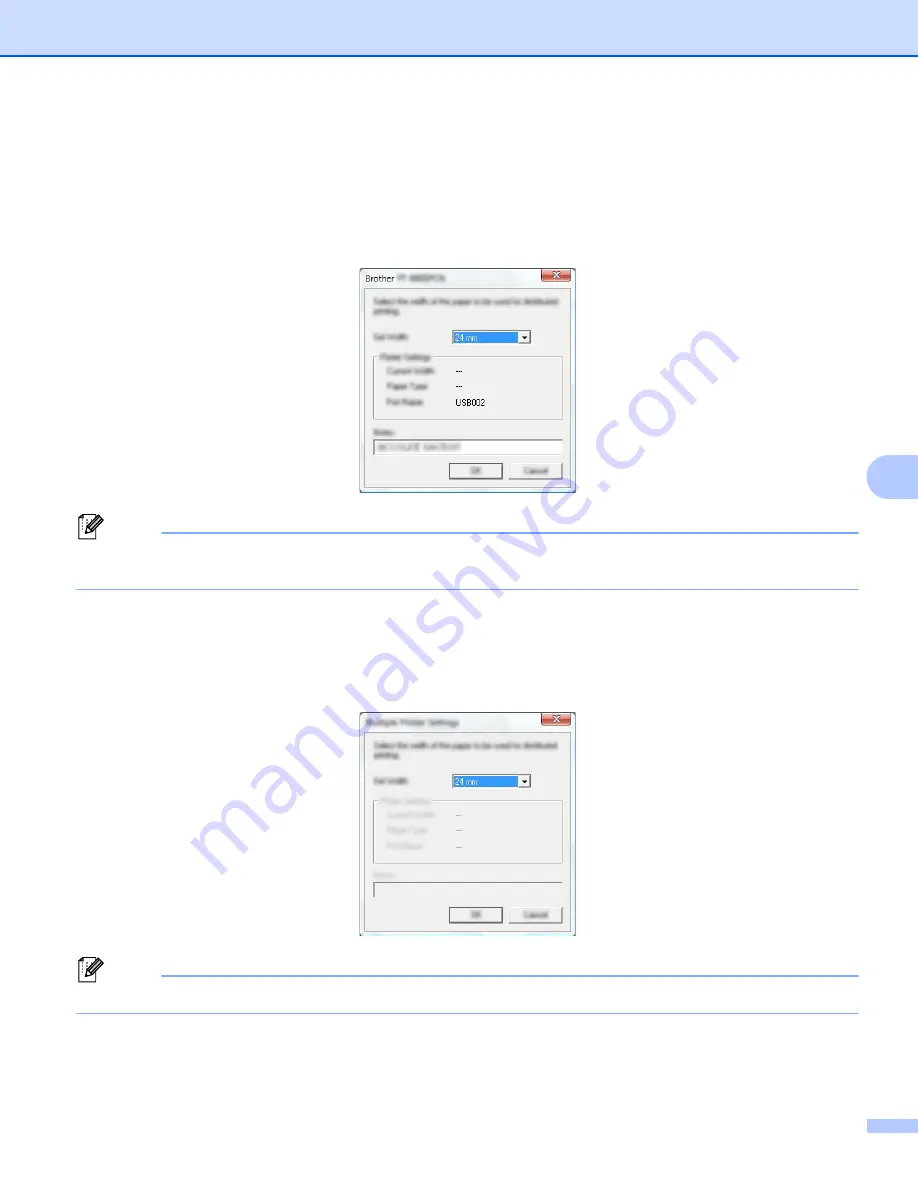
Other Functions
115
7
e
Specify the tape width.
A. If only one printer has been selected.
In the [
Distributed Printing Settings
] dialog box from step
, select the printer whose setting you want
to specify, and then either double-click it, or right-click it and then click [
Settings
]. From the [
Set Width
]
drop-down list, select the tape width.
Note
Information displayed in the [
Distributed Printing Settings
] dialog box from step
can be entered in the
[
Notes
] text box.
B. If multiple printers have been selected.
In the [
Distributed Printing Settings
] dialog box from step
, select the printers whose settings you
want to specify, right-click them, and then click [
Settings
]. From the [
Set Width
] drop-down list, select
the tape width. The same tape width setting is applied to all selected printers.
Note
The settings below [
Printer Settings
] and [
Notes
] are not available.
f
Click [
OK
] to close the tape width setting window.
Summary of Contents for P-Touch PT-E800W
Page 254: ......






























