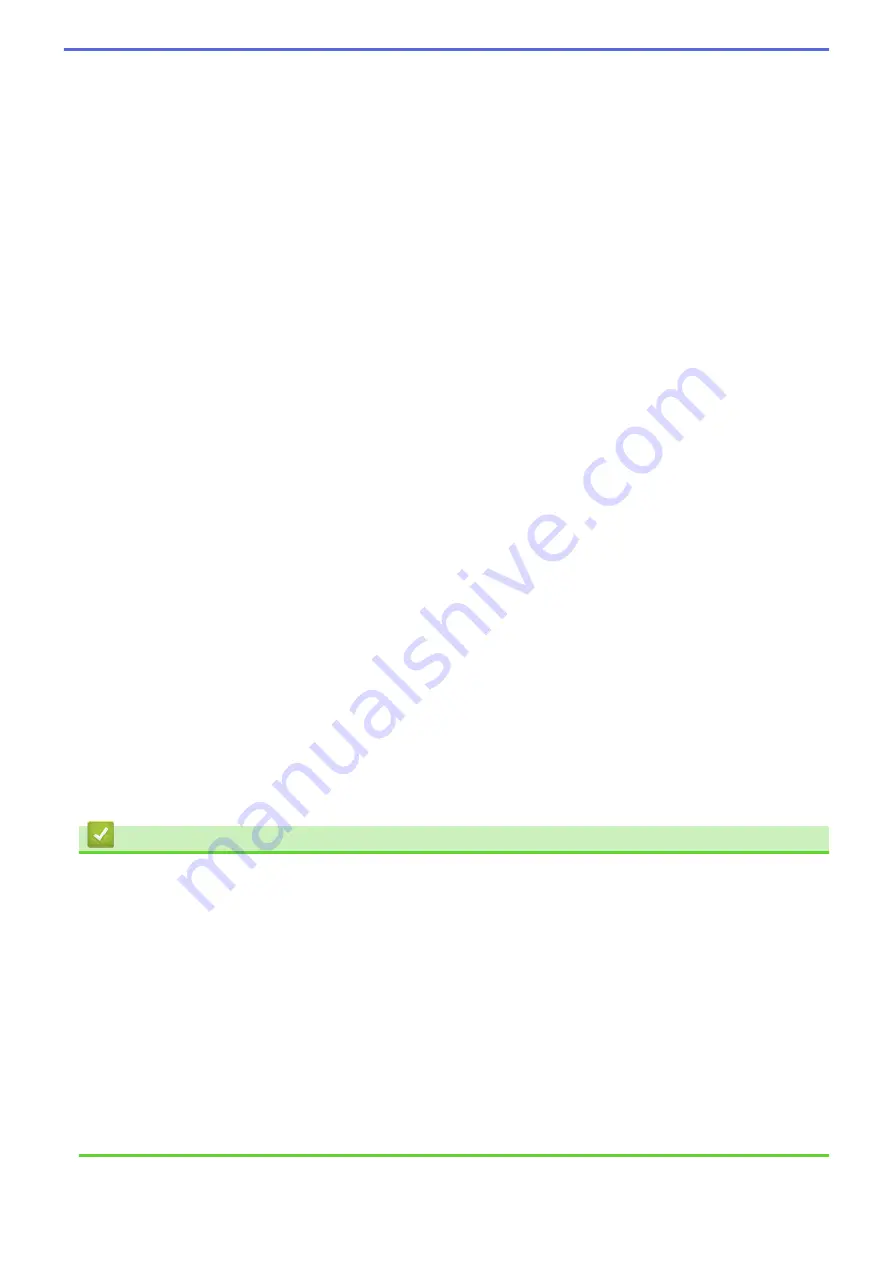
Fit to Paper Size
Select this option to enlarge or reduce the document pages to fit a specified paper size. When you select
this option, select the paper size you want from the drop-down list.
Free
Select this option to enlarge or reduce the document pages manually. When you select this option, type a
value into the field.
4. Mirror Print
Select this option to reverse the printed image on the page horizontally from left to right.
5. Reverse Print
Select this option to rotate the printed image 180 degrees.
6. Use Watermark
Select this option to print a logo or text on your document as a watermark. Select one of the preset
watermarks, add a new watermark, or use an image file you have created.
7. Header-Footer Print
Select this option to print the date, time and PC login user name on the document.
8. Other Print Options button
Change Data Transfer Mode
Select the print data transfer mode to improve print quality or print speed.
Advanced Color Settings
Select the method that the machine uses to arrange dots to express halftones.
The printout color can be adjusted to achieve the closest match to what appears on your computer screen.
Advanced 2-sided Settings
Select the print speed for 2-sided printing. Some types of print media may need more drying time when
using the 2-sided feature. Change this option if you have problems with smudged 2-sided printouts or
paper jams.
Retrieve Printer’s Color Data
Select this option to optimize the print quality using the machine's factory settings, which are set
specifically for your Brother machine. Use this option when you have replaced the machine or changed the
machine's network address.
Print Archive
Select this option to save the print data as a PDF file to your computer.
Related Information
•
Print from Your Computer (Windows
•
Error and Maintenance Messages
•
Paper Handling and Printing Problems
•
•
•
Print More Than One Page on a Single Sheet of Paper (N in 1) (Windows
•
•
Print on Both Sides of the Paper Automatically (Automatic 2-sided Printing) (Windows
•
Print as a Booklet Automatically (Windows
•
Use a Preset Print Profile (Windows
•
Change the Default Print Settings (Windows
72
Summary of Contents for MFC-J775DW
Page 1: ...Online User s Guide MFC J775DW 2017 Brother Industries Ltd All rights reserved ...
Page 22: ...Home Paper Handling Paper Handling Load Paper Load Documents 16 ...
Page 31: ...2 1 Related Information Load Paper in the Paper Tray 25 ...
Page 46: ... Load Envelopes in the Paper Tray 40 ...
Page 53: ... Copy a Document Error and Maintenance Messages Telephone and Fax problems Other Problems 47 ...
Page 55: ... Other Problems 49 ...
Page 57: ...Home Print Print Print from Your Computer Windows Print from Your Computer Mac 51 ...
Page 195: ... Enter Text on Your Brother Machine 189 ...
Page 205: ... Connect an External TAD Telephone and Fax problems 199 ...
Page 257: ...Home Fax PC FAX PC FAX PC FAX for Windows PC FAX for Mac 251 ...
Page 313: ...Home Security Security Lock the Machine Settings 307 ...
Page 323: ...Related Information Brother Web Connect 317 ...
Page 355: ...Related Information ControlCenter4 Windows 349 ...
Page 414: ... My Brother Machine Cannot Print Scan or PC FAX Receive over the Network 408 ...
Page 425: ...Related Information Clean Your Brother Machine Telephone and Fax problems Other Problems 419 ...
Page 428: ... Paper Handling and Printing Problems Clean the Print Head from Your Brother Machine 422 ...
Page 434: ...Related Information Clean Your Brother Machine Paper Handling and Printing Problems 428 ...
Page 447: ...Related Information Check Your Brother Machine 441 ...
Page 451: ...Related Information Routine Maintenance Replace the Ink Cartridges 445 ...






























