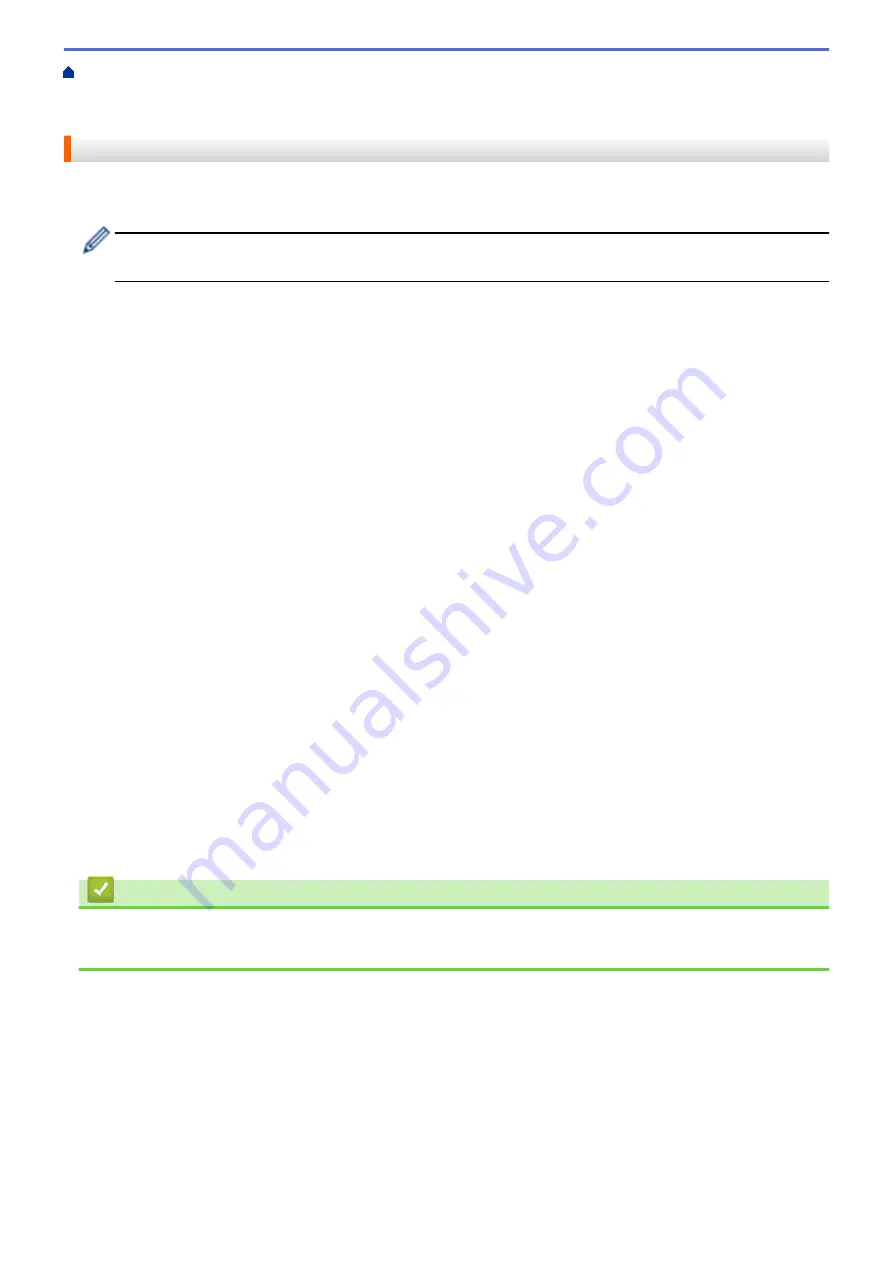
Additional Methods of Configuring Your Brother Machine for a Wireless Network
>
Configure Your Wi-Fi Direct Network
> Configure Your Wi-Fi Direct Network Using the PIN
Method
Configure Your Wi-Fi Direct Network Using the PIN Method
If your mobile device supports the PIN Method of Wi-Fi Direct, follow these steps to configure a Wi-Fi Direct
network:
When the machine receives the Wi-Fi Direct request from your mobile device, the message
[Wi-Fi
Direct connection request received.]
will appear on the LCD. Press
OK
to connect.
1. Press
Settings
.
2. Press
a
or
b
to select the following:
a. Select
[Network]
. Press
OK
.
b. Select
[Wi-Fi Direct]
. Press
OK
.
c. Select
[PIN Code]
. Press
OK
.
3. When
[Wi-Fi Direct On? Yes
⇒
Press 1 No
⇒
Press 2]
appears, press
1
to accept. To cancel,
press
2
.
4. Activate your mobile device's WPS PIN configuration method (see your mobile device's user's guide for
instructions) when
[Activate Wi-Fi Direct on other device. Then press OK.]
appears. Press
OK
on your Brother machine. This will start the Wi-Fi Direct setup.
5. Do one of the following:
•
When your Brother machine is the G/O (Group Owner), it will wait for a connection request from your
mobile device. When
[PIN Code]
appears, enter the PIN displayed on your mobile device in the
machine. Press
OK
. Follow the instructions and go to next step. If the PIN is displayed on your Brother
machine, enter the PIN in your mobile device.
•
When your Brother machine is not the G/O (Group Owner), it will display available device names with
which to configure a Wi-Fi Direct network. Select the mobile device to which you want to connect and
press
OK
. Search for available devices again by selecting
[Rescan]
.
When
[Select PIN Method Display PIN
⇒
Press1 Input PIN
⇒
Press2]
appears, do one
of the following:
-
Press
1
to display the PIN on your machine and enter the PIN in your mobile device. Follow the
instructions, and then go to next step.
-
Press
2
to enter a PIN shown on your mobile device in the machine, and then press
OK
. Follow the
instructions, and then go to next step.
6. If your mobile device connects successfully, the machine displays
[Connected]
. You have completed the
Wi-Fi Direct network setup.
Related Information
•
Configure Your Wi-Fi Direct Network
•
Wi-Fi Direct Network Configuration Overview
297
Summary of Contents for MFC-J775DW
Page 1: ...Online User s Guide MFC J775DW 2017 Brother Industries Ltd All rights reserved ...
Page 22: ...Home Paper Handling Paper Handling Load Paper Load Documents 16 ...
Page 31: ...2 1 Related Information Load Paper in the Paper Tray 25 ...
Page 46: ... Load Envelopes in the Paper Tray 40 ...
Page 53: ... Copy a Document Error and Maintenance Messages Telephone and Fax problems Other Problems 47 ...
Page 55: ... Other Problems 49 ...
Page 57: ...Home Print Print Print from Your Computer Windows Print from Your Computer Mac 51 ...
Page 195: ... Enter Text on Your Brother Machine 189 ...
Page 205: ... Connect an External TAD Telephone and Fax problems 199 ...
Page 257: ...Home Fax PC FAX PC FAX PC FAX for Windows PC FAX for Mac 251 ...
Page 313: ...Home Security Security Lock the Machine Settings 307 ...
Page 323: ...Related Information Brother Web Connect 317 ...
Page 355: ...Related Information ControlCenter4 Windows 349 ...
Page 414: ... My Brother Machine Cannot Print Scan or PC FAX Receive over the Network 408 ...
Page 425: ...Related Information Clean Your Brother Machine Telephone and Fax problems Other Problems 419 ...
Page 428: ... Paper Handling and Printing Problems Clean the Print Head from Your Brother Machine 422 ...
Page 434: ...Related Information Clean Your Brother Machine Paper Handling and Printing Problems 428 ...
Page 447: ...Related Information Check Your Brother Machine 441 ...
Page 451: ...Related Information Routine Maintenance Replace the Ink Cartridges 445 ...






























