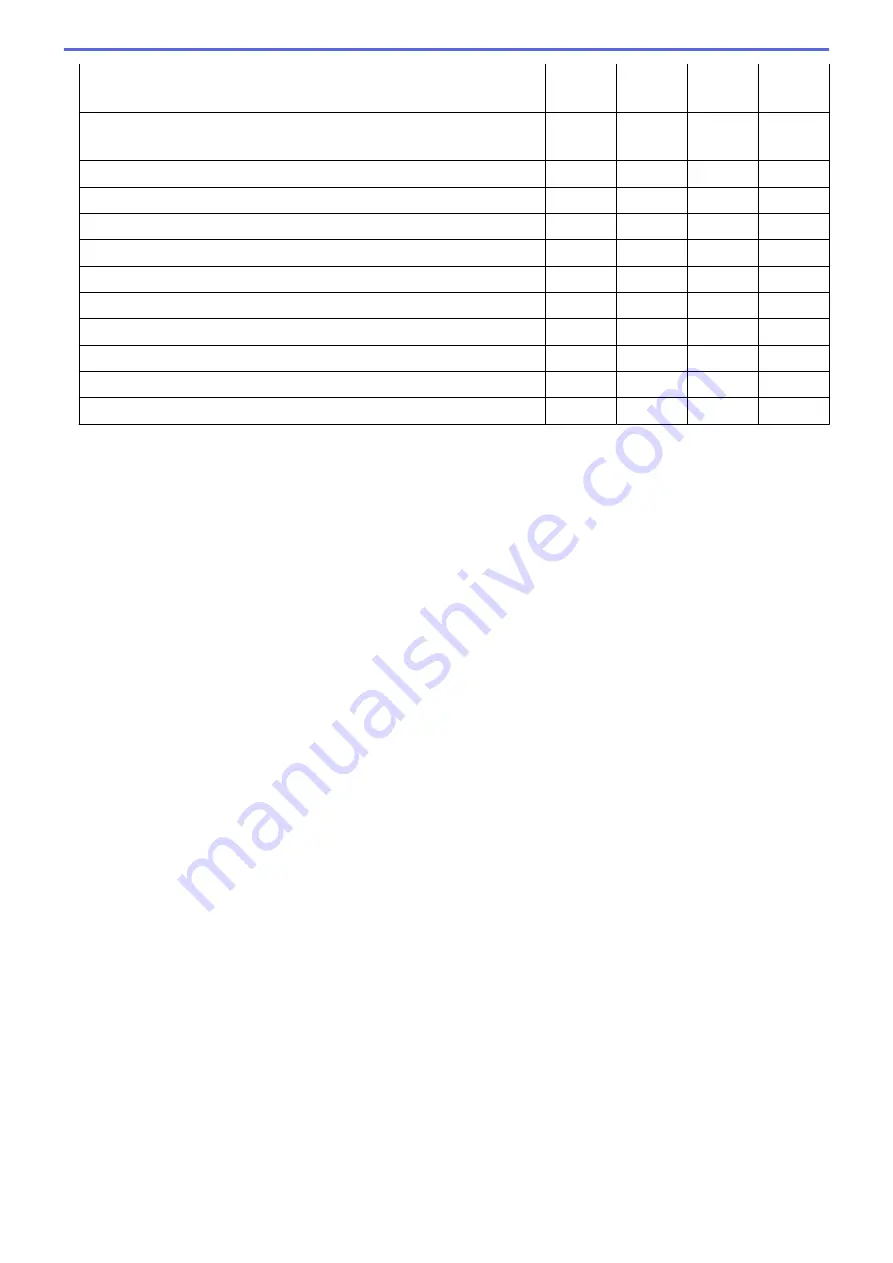
OCR Software
(only available for certain models)
-
Yes
-
-
OCR Language
(only available for certain models)
-
Yes
-
-
Destination File Path
Yes
Yes
Yes
-
File Name
Yes
Yes
Yes
Yes
Insert Date in File Name
Yes
Yes
Yes
Yes
Destination Folder
Yes
Yes
Yes
Yes
Resolution
Yes
Yes
Yes
Yes
Scan Type
Yes
Yes
Yes
Yes
Document Size
Yes
Yes
Yes
Yes
ID Card Scan
Yes
Yes
Yes
Yes
Advanced Settings
Yes
Yes
Yes
Yes
Restore Defaults
Yes
Yes
Yes
Yes
Target Application/E-mail Application
Select which application is used to open scanned data. Only applications installed on your computer can be
selected.
•
Add
Add an application to the pop-up menu.
Type the application name in the
Application Name
field (up to 30 characters) and select your
preferred application by clicking the
Browse
button. Select the
File Type
option from the pop-up menu.
•
Delete
Delete an application you have added to the pop-up menu.
Select the application from the
Application Name
pop-up menu, and then click
Delete
.
File Type
Select the file type you want to use for the scanned data.
File size
Change the file size by moving the
File size
slider to the right or left.
OCR Language
Set the optical character recognition (OCR) language to match the language of the scanned document's text
(available only for certain models).
Destination File Path
Click the
Change
button to change the prefix of the file name and the path of the destination folder.
File Name
Type a prefix for your file name, if needed. To change the prefix for the
Image
,
OCR
and
features, click
Change
.
Insert Date in File Name
Automatically inserts the date in the file name of the scanned image. To insert the date in the file name for the
Image
,
OCR
and
features, click
Change
.
Destination Folder
To change the folder for the
Image
,
OCR
and
features, click
Change
. Click
Browse
to select the folder
where you want to save your scanned document. Select the
Show Folder
option to automatically display the
destination folder after scanning to a
File
.
105
Summary of Contents for MFC-J775DW
Page 1: ...Online User s Guide MFC J775DW 2017 Brother Industries Ltd All rights reserved ...
Page 22: ...Home Paper Handling Paper Handling Load Paper Load Documents 16 ...
Page 31: ...2 1 Related Information Load Paper in the Paper Tray 25 ...
Page 46: ... Load Envelopes in the Paper Tray 40 ...
Page 53: ... Copy a Document Error and Maintenance Messages Telephone and Fax problems Other Problems 47 ...
Page 55: ... Other Problems 49 ...
Page 57: ...Home Print Print Print from Your Computer Windows Print from Your Computer Mac 51 ...
Page 195: ... Enter Text on Your Brother Machine 189 ...
Page 205: ... Connect an External TAD Telephone and Fax problems 199 ...
Page 257: ...Home Fax PC FAX PC FAX PC FAX for Windows PC FAX for Mac 251 ...
Page 313: ...Home Security Security Lock the Machine Settings 307 ...
Page 323: ...Related Information Brother Web Connect 317 ...
Page 355: ...Related Information ControlCenter4 Windows 349 ...
Page 414: ... My Brother Machine Cannot Print Scan or PC FAX Receive over the Network 408 ...
Page 425: ...Related Information Clean Your Brother Machine Telephone and Fax problems Other Problems 419 ...
Page 428: ... Paper Handling and Printing Problems Clean the Print Head from Your Brother Machine 422 ...
Page 434: ...Related Information Clean Your Brother Machine Paper Handling and Printing Problems 428 ...
Page 447: ...Related Information Check Your Brother Machine 441 ...
Page 451: ...Related Information Routine Maintenance Replace the Ink Cartridges 445 ...






























