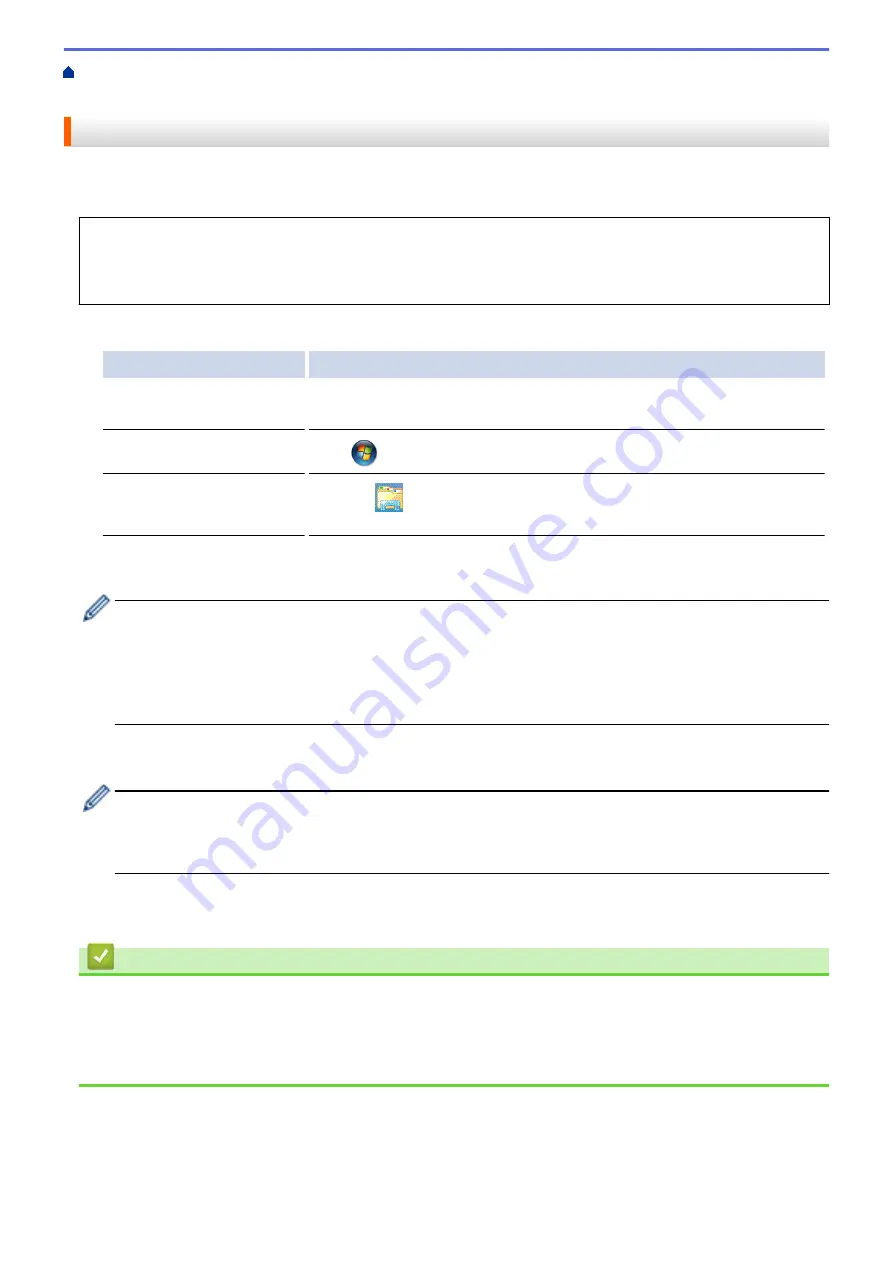
If You Are Having Difficulty with Your Machine
> Use the
Network Connection Repair Tool (Windows
®
)
Use the Network Connection Repair Tool (Windows
®
)
Use the Network Connection Repair Tool to fix the Brother machine's network settings. It will assign the correct
IP address and Subnet Mask.
•
Windows
®
XP/XP Professional x64 Edition/Windows Vista
®
/Windows
®
7/Windows
®
8/Windows
®
10
You must log on with Administrator rights.
•
Make sure the Brother machine is turned on and is connected to the same network as your computer.
1. Do one of the following:
Option
Description
Windows
®
XP
Click
Start
>
All Programs
>
Accessories
>
Windows Explorer
>
My
Computer
.
Windows Vista
®
/Windows
®
7 Click
(Start)
>
Computer
.
Windows
®
8/Windows
®
10
Click the
(
File Explorer
) icon on the taskbar, and then click
Computer
(
This PC
) in the left navigation bar.
2. Double-click
XXX(C:)
(where XXX is the name of your local disk drive) >
Program Files
>
Browny02
>
Brother
>
BrotherNetTool.exe
.
•
For 64-bit OS users, double-click
XXX(C:)
(where XXX is the name of your local disk drive) >
Program
Files (x86)
>
Browny02
>
Brother
>
BrotherNetTool.exe
.
•
If the
User Account Control
screen appears, do one of the following:
-
Windows Vista
®
: Click
Allow
.
-
Windows
®
7/Windows
®
8/Windows
®
10: Click
Yes
.
3. Follow the on-screen instructions.
4. Check the diagnosis by printing the Network Configuration Report.
The Network Connection Repair Tool will start automatically if you select the
Enable Connection Repair
Tool
option in the Status Monitor. Right-click the Status Monitor screen, and then click
Other Settings
>
Enable Connection Repair Tool
. This is not recommended when your network administrator has set the
IP address to Static, since it will automatically change the IP address.
If the correct IP address and the Subnet Mask are still not assigned even after using the Network Connection
Repair Tool, ask your network administrator for this information.
Related Information
•
•
Print the Network Configuration Report
•
My Brother Machine Cannot Print, Scan, or PC-FAX Receive over the Network
•
I Want to Check that My Network Devices are Working Correctly
400
Summary of Contents for MFC-J775DW
Page 1: ...Online User s Guide MFC J775DW 2017 Brother Industries Ltd All rights reserved ...
Page 22: ...Home Paper Handling Paper Handling Load Paper Load Documents 16 ...
Page 31: ...2 1 Related Information Load Paper in the Paper Tray 25 ...
Page 46: ... Load Envelopes in the Paper Tray 40 ...
Page 53: ... Copy a Document Error and Maintenance Messages Telephone and Fax problems Other Problems 47 ...
Page 55: ... Other Problems 49 ...
Page 57: ...Home Print Print Print from Your Computer Windows Print from Your Computer Mac 51 ...
Page 195: ... Enter Text on Your Brother Machine 189 ...
Page 205: ... Connect an External TAD Telephone and Fax problems 199 ...
Page 257: ...Home Fax PC FAX PC FAX PC FAX for Windows PC FAX for Mac 251 ...
Page 313: ...Home Security Security Lock the Machine Settings 307 ...
Page 323: ...Related Information Brother Web Connect 317 ...
Page 355: ...Related Information ControlCenter4 Windows 349 ...
Page 414: ... My Brother Machine Cannot Print Scan or PC FAX Receive over the Network 408 ...
Page 425: ...Related Information Clean Your Brother Machine Telephone and Fax problems Other Problems 419 ...
Page 428: ... Paper Handling and Printing Problems Clean the Print Head from Your Brother Machine 422 ...
Page 434: ...Related Information Clean Your Brother Machine Paper Handling and Printing Problems 428 ...
Page 447: ...Related Information Check Your Brother Machine 441 ...
Page 451: ...Related Information Routine Maintenance Replace the Ink Cartridges 445 ...






























