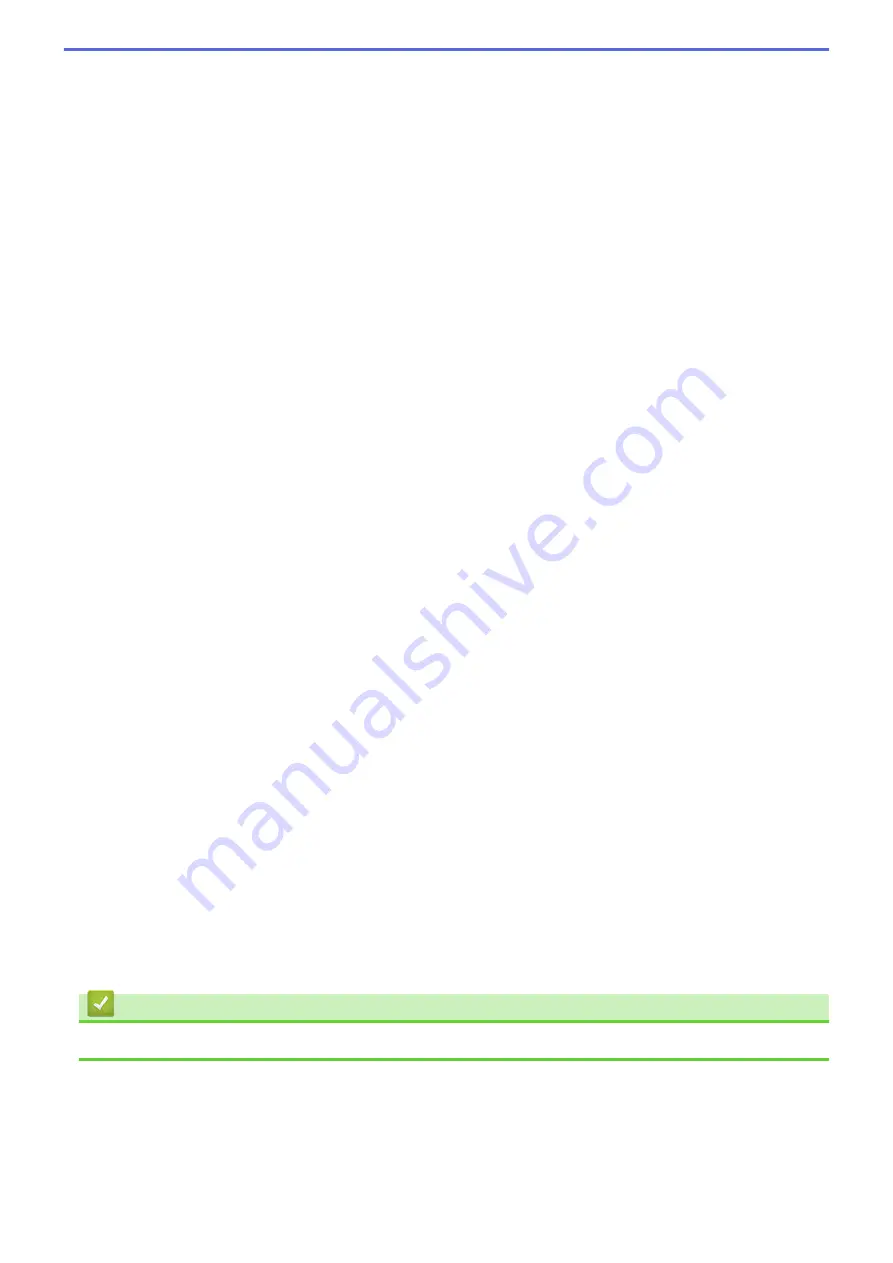
Resolution
Select a scanning resolution from the
Resolution
pop-up menu. Higher resolutions take more memory and
transfer time, but produce a finer scanned image.
Scan Type
Select from a range of scan color depths.
•
Black & White
Use for text or line art images.
•
Gray (Error Diffusion)
Use for photographic images or graphics. (Error Diffusion is a method for creating simulated gray
images without using true gray dots. Black dots are put in a specific pattern to give a gray appearance.)
•
True Gray
Use for photographic images or graphics. This mode is more accurate because it uses up to 256
shades of gray.
•
24bit Color
Use to create an image with the most accurate color reproduction. This mode uses up to 16.8 million
colors to scan the image, but it requires the most memory and has the longest transfer time.
•
Auto
Use for any type of document. This mode automatically picks an appropriate color depth for the
document.
Document Size
The document size is set to Letter by default. For faster scan speeds, select the exact size of your document
from the
Document Size
drop-down list.
•
If you select the
1 to 2 (A4)
option, the scanned image will be divided into two A5-size documents.
ID Card Scan
Select this check box to scan both sides of the identification card onto one page.
Advanced Settings
Click the
Advanced Settings
button in the scan settings dialog box to configure advanced settings.
•
Brightness
Set the
Brightness
level by dragging the slider to the right or left to lighten or darken the image. If the
scanned image is too light, set a lower brightness level and scan the document again. If the image is
too dark, set a higher brightness level and scan the document again.
•
Contrast
Increase or decrease the
Contrast
level by moving the slider to the right or left. An increase
emphasizes dark and light areas of the image, while a decrease reveals more details in gray areas.
•
Remove Background Color
Remove the base color of documents to make the scanned data more recognizable. When you use this
feature, select from three settings: High, Medium and Low.
Restore Defaults
Select this option to restore all settings to their factory setting values.
Related Information
•
Scan Using the Scan Button on Your Brother Machine
106
Summary of Contents for MFC-J775DW
Page 1: ...Online User s Guide MFC J775DW 2017 Brother Industries Ltd All rights reserved ...
Page 22: ...Home Paper Handling Paper Handling Load Paper Load Documents 16 ...
Page 31: ...2 1 Related Information Load Paper in the Paper Tray 25 ...
Page 46: ... Load Envelopes in the Paper Tray 40 ...
Page 53: ... Copy a Document Error and Maintenance Messages Telephone and Fax problems Other Problems 47 ...
Page 55: ... Other Problems 49 ...
Page 57: ...Home Print Print Print from Your Computer Windows Print from Your Computer Mac 51 ...
Page 195: ... Enter Text on Your Brother Machine 189 ...
Page 205: ... Connect an External TAD Telephone and Fax problems 199 ...
Page 257: ...Home Fax PC FAX PC FAX PC FAX for Windows PC FAX for Mac 251 ...
Page 313: ...Home Security Security Lock the Machine Settings 307 ...
Page 323: ...Related Information Brother Web Connect 317 ...
Page 355: ...Related Information ControlCenter4 Windows 349 ...
Page 414: ... My Brother Machine Cannot Print Scan or PC FAX Receive over the Network 408 ...
Page 425: ...Related Information Clean Your Brother Machine Telephone and Fax problems Other Problems 419 ...
Page 428: ... Paper Handling and Printing Problems Clean the Print Head from Your Brother Machine 422 ...
Page 434: ...Related Information Clean Your Brother Machine Paper Handling and Printing Problems 428 ...
Page 447: ...Related Information Check Your Brother Machine 441 ...
Page 451: ...Related Information Routine Maintenance Replace the Ink Cartridges 445 ...
















































