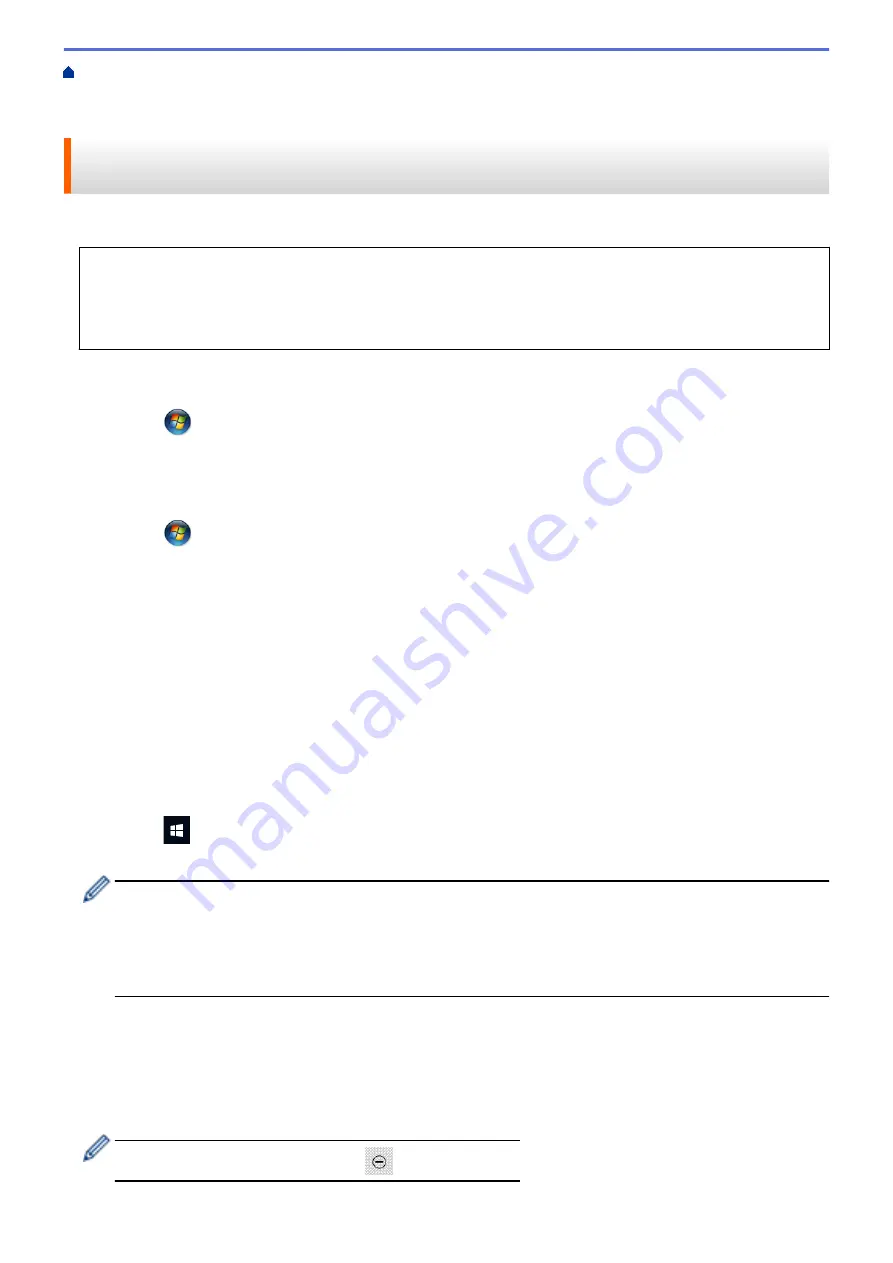
Scan Using the Scan Button on Your Brother Machine
> Use Web
Services to Install Drivers Used for Scanning (Windows Vista
®
, Windows
®
7, Windows
®
8 and Windows
®
10)
Use Web Services to Install Drivers Used for Scanning (Windows
Vista
®
, Windows
®
7, Windows
®
8 and Windows
®
10)
Use Web Services to monitor printers on the network.
•
Make sure you have installed the Brother software and drivers.
•
Verify that the host computer and the Brother machine are on the same subnet, or that the router is
correctly configured to pass data between the two devices.
•
You must configure the IP address on your Brother machine before you configure this setting.
1. Do one of the following:
•
Windows Vista
®
Click
(Start)
>
Network
.
The machine's Web Services Name appears with the printer icon.
Right-click the machine you want to install.
•
Windows
®
7
Click
(Start)
>
Control Panel
>
Network and Internet
>
View network computers and devices
.
The machine's Web Services Name appears with the printer icon.
Right-click the machine you want to install.
•
Windows
®
8
Move your mouse to the lower right corner of your desktop. When the menu bar appears, click
Settings
>
Change PC settings
>
Devices
>
Add a device
.
The machine's Web Services Name appears.
•
Windows
®
8.1
Move your mouse to the lower right corner of your desktop. When the menu bar appears, click
Settings
>
Change PC settings
>
PC and devices
>
Devices
>
Add a device
.
The machine's Web Services Name appears.
•
Windows
®
10
Click
>
All apps
>
Windows System
>
Control Panel
. In the
Hardware and Sound
group, click
Add a device
.
•
The Web Services Name for the Brother machine is your model name and the MAC Address (Ethernet
Address) of your machine (for example, Brother MFC-XXXX (model name) [XXXXXXXXXXXX] (MAC
Address / Ethernet Address)).
•
Windows
®
8/Windows
®
10
Move your mouse over the machine name to display the machine's information.
2. Do one of the following:
•
Windows Vista
®
/Windows
®
7
Click
Install
in the displayed menu.
•
Windows
®
8/Windows
®
10
Select the machine you want to install.
To uninstall drivers, click
Uninstall
or
(
Remove device
).
96
Summary of Contents for MFC-J775DW
Page 1: ...Online User s Guide MFC J775DW 2017 Brother Industries Ltd All rights reserved ...
Page 22: ...Home Paper Handling Paper Handling Load Paper Load Documents 16 ...
Page 31: ...2 1 Related Information Load Paper in the Paper Tray 25 ...
Page 46: ... Load Envelopes in the Paper Tray 40 ...
Page 53: ... Copy a Document Error and Maintenance Messages Telephone and Fax problems Other Problems 47 ...
Page 55: ... Other Problems 49 ...
Page 57: ...Home Print Print Print from Your Computer Windows Print from Your Computer Mac 51 ...
Page 195: ... Enter Text on Your Brother Machine 189 ...
Page 205: ... Connect an External TAD Telephone and Fax problems 199 ...
Page 257: ...Home Fax PC FAX PC FAX PC FAX for Windows PC FAX for Mac 251 ...
Page 313: ...Home Security Security Lock the Machine Settings 307 ...
Page 323: ...Related Information Brother Web Connect 317 ...
Page 355: ...Related Information ControlCenter4 Windows 349 ...
Page 414: ... My Brother Machine Cannot Print Scan or PC FAX Receive over the Network 408 ...
Page 425: ...Related Information Clean Your Brother Machine Telephone and Fax problems Other Problems 419 ...
Page 428: ... Paper Handling and Printing Problems Clean the Print Head from Your Brother Machine 422 ...
Page 434: ...Related Information Clean Your Brother Machine Paper Handling and Printing Problems 428 ...
Page 447: ...Related Information Check Your Brother Machine 441 ...
Page 451: ...Related Information Routine Maintenance Replace the Ink Cartridges 445 ...






























