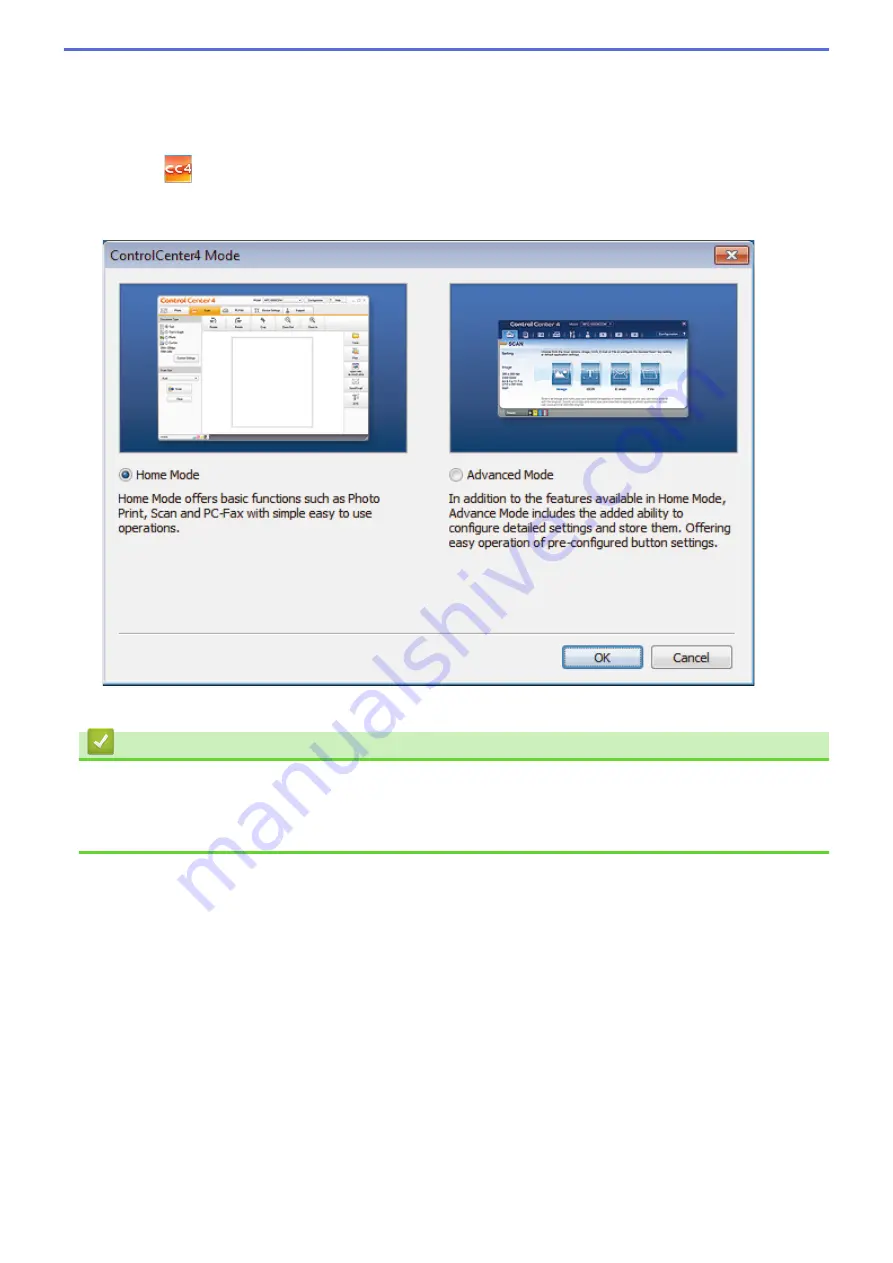
•
Advanced Mode
ControlCenter4 Advanced Mode gives you more control over the details of your machine's features and
allows you to customise one-button scan actions.
To change operation mode:
1. Click the
(
ControlCenter4
) icon in the task tray, and then select
Open
.
2. Click the
Configuration
button, and then select
Mode Select
.
3. The mode selection dialog box appears. Select either the
Home Mode
or
Advanced Mode
option.
4. Click
OK
.
Related Information
•
•
Scan Using ControlCenter4 Home Mode (Windows
•
Scan Using ControlCenter4 Advanced Mode (Windows
427
Summary of Contents for DCP-J562DW
Page 33: ...Home Paper Handling Paper Handling Load Paper Load Documents 27 ...
Page 48: ... Paper Handling and Printing Problems 42 ...
Page 56: ... Paper Handling and Printing Problems 50 ...
Page 71: ... Other Problems 65 ...
Page 73: ...Home Print Print Print from Your Computer Windows Print from Your Computer Macintosh 67 ...
Page 95: ... Change the Default Print Settings Windows 89 ...
Page 121: ...Related Information Scan Using the Scan Button on Your Brother Machine 115 ...
Page 174: ...Related Information Scan from Your Computer Windows WIA Driver Settings Windows 168 ...
Page 286: ...Related Information Store Fax Numbers Set up Groups for Broadcasting 280 ...
Page 324: ...Related Information PC FAX Overview Windows 318 ...
Page 424: ...Related Information Mobile Web Connect 418 ...
Page 439: ...Related Information ControlCenter4 Windows 433 ...
Page 514: ...Related Information Clean Your Brother Machine Telephone and Fax problems Other Problems 508 ...
Page 521: ...Related Information Clean Your Brother Machine 515 ...
Page 524: ...Related Information Clean Your Brother Machine Paper Handling and Printing Problems 518 ...
Page 545: ...Related Information Routine Maintenance Replace the Ink Cartridges 539 ...
Page 557: ...Related Information General Settings Set Your Station ID 551 ...
Page 640: ...Visit us on the World Wide Web http www brother com OCE ASA Version 0 ...






























