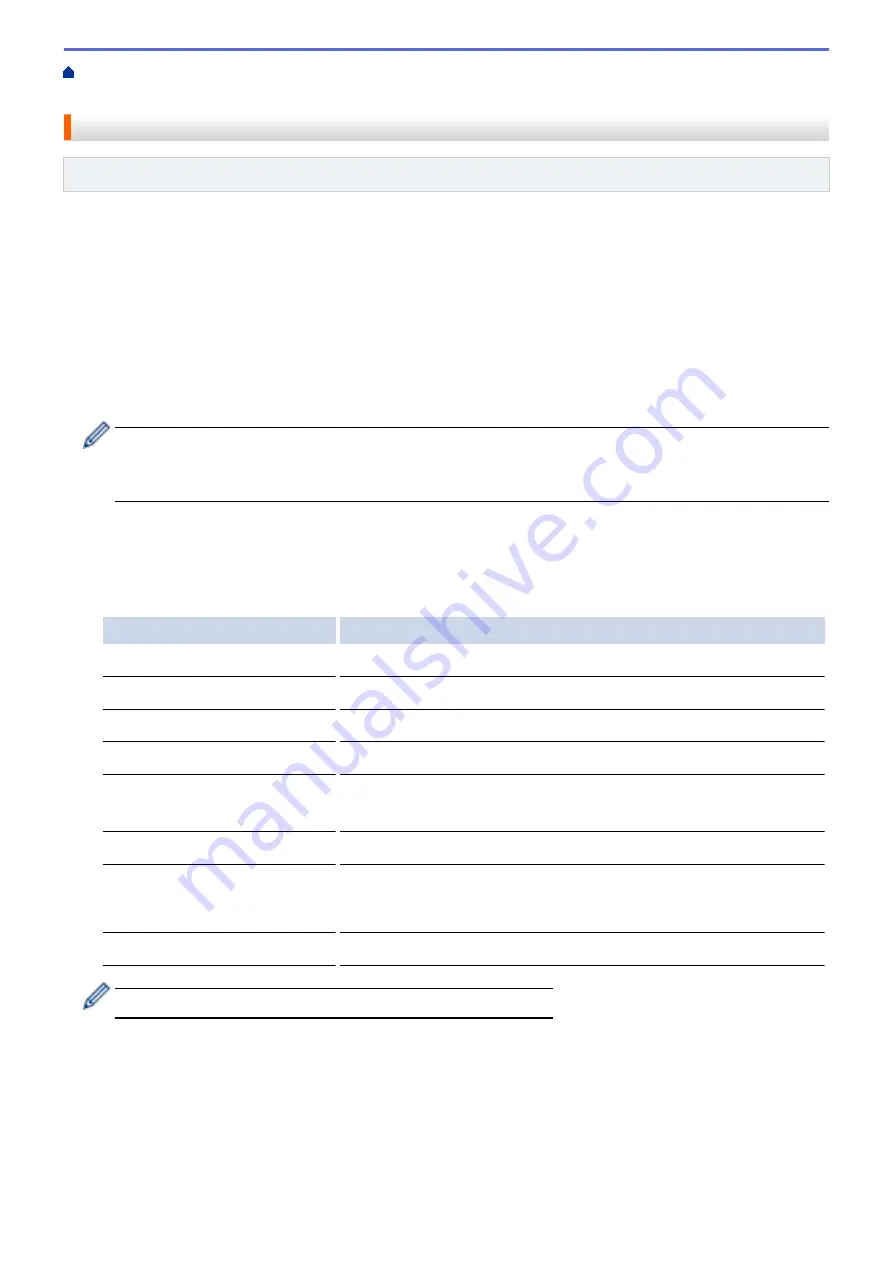
Scan Using the Scan Button on Your Brother Machine
> Save Scanned Data to a Memory
Card or USB Flash Drive
Save Scanned Data to a Memory Card or USB Flash Drive
Related Models
: DCP-J562DW/MFC-J680DW/MFC-J880DW
Scan documents and save them directly to a memory card or USB flash drive without using a computer.
1. Load your document.
2. Open the machine's media slot cover.
3. Insert a memory card or USB flash drive into your machine.
The LCD screen automatically changes.
4. Press
[Scan to Media]
.
5. Do one of the following:
•
To change the settings, press
[Options]
, and then go to the next step.
•
To set your own default settings: after making changes to settings, press the
[Set New Default]
option, and then press
[Yes]
.
•
To restore the factory settings: press the
[Factory Reset]
option, and then press
[Yes]
.
•
Press
[Start]
to start scanning without changing additional settings.
The machine starts scanning. If you are using the machine's scanner glass, follow the LCD instructions to
complete the scanning job.
6. Select the scan settings you want to change, and then press
[OK]
.
Option
Description
Scan Type
Select the scan type for your document.
Resolution
Select the scan resolution for your document.
File Type
Select the file format for your document.
Scan Size
Select the scan size for your document.
Scan Long Paper
(available only for certain models)
Scan a long document using the ADF.
File Name
Rename the file.
Auto Crop
(available only for certain models)
Scan multiple documents placed on the scanner glass to a memory
card or USB Flash drive. The machine will scan each document and
create separate files or a single multi-page file.
Remove Background Colour
Change the amount of background colour that is removed.
To save the settings as a shortcut, press
[Save as Shortcut]
.
7. Press
[Start]
.
8. If you are using the scanner glass, the LCD displays
[Next Page?]
. To add another page to this scan,
press
[Yes]
. If there are no more pages to scan, press
[No]
. After you finish scanning, make sure you
choose
[No]
before removing the memory card or USB flash drive from the machine.
109
Summary of Contents for DCP-J562DW
Page 33: ...Home Paper Handling Paper Handling Load Paper Load Documents 27 ...
Page 48: ... Paper Handling and Printing Problems 42 ...
Page 56: ... Paper Handling and Printing Problems 50 ...
Page 71: ... Other Problems 65 ...
Page 73: ...Home Print Print Print from Your Computer Windows Print from Your Computer Macintosh 67 ...
Page 95: ... Change the Default Print Settings Windows 89 ...
Page 121: ...Related Information Scan Using the Scan Button on Your Brother Machine 115 ...
Page 174: ...Related Information Scan from Your Computer Windows WIA Driver Settings Windows 168 ...
Page 286: ...Related Information Store Fax Numbers Set up Groups for Broadcasting 280 ...
Page 324: ...Related Information PC FAX Overview Windows 318 ...
Page 424: ...Related Information Mobile Web Connect 418 ...
Page 439: ...Related Information ControlCenter4 Windows 433 ...
Page 514: ...Related Information Clean Your Brother Machine Telephone and Fax problems Other Problems 508 ...
Page 521: ...Related Information Clean Your Brother Machine 515 ...
Page 524: ...Related Information Clean Your Brother Machine Paper Handling and Printing Problems 518 ...
Page 545: ...Related Information Routine Maintenance Replace the Ink Cartridges 539 ...
Page 557: ...Related Information General Settings Set Your Station ID 551 ...
Page 640: ...Visit us on the World Wide Web http www brother com OCE ASA Version 0 ...






























