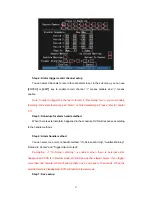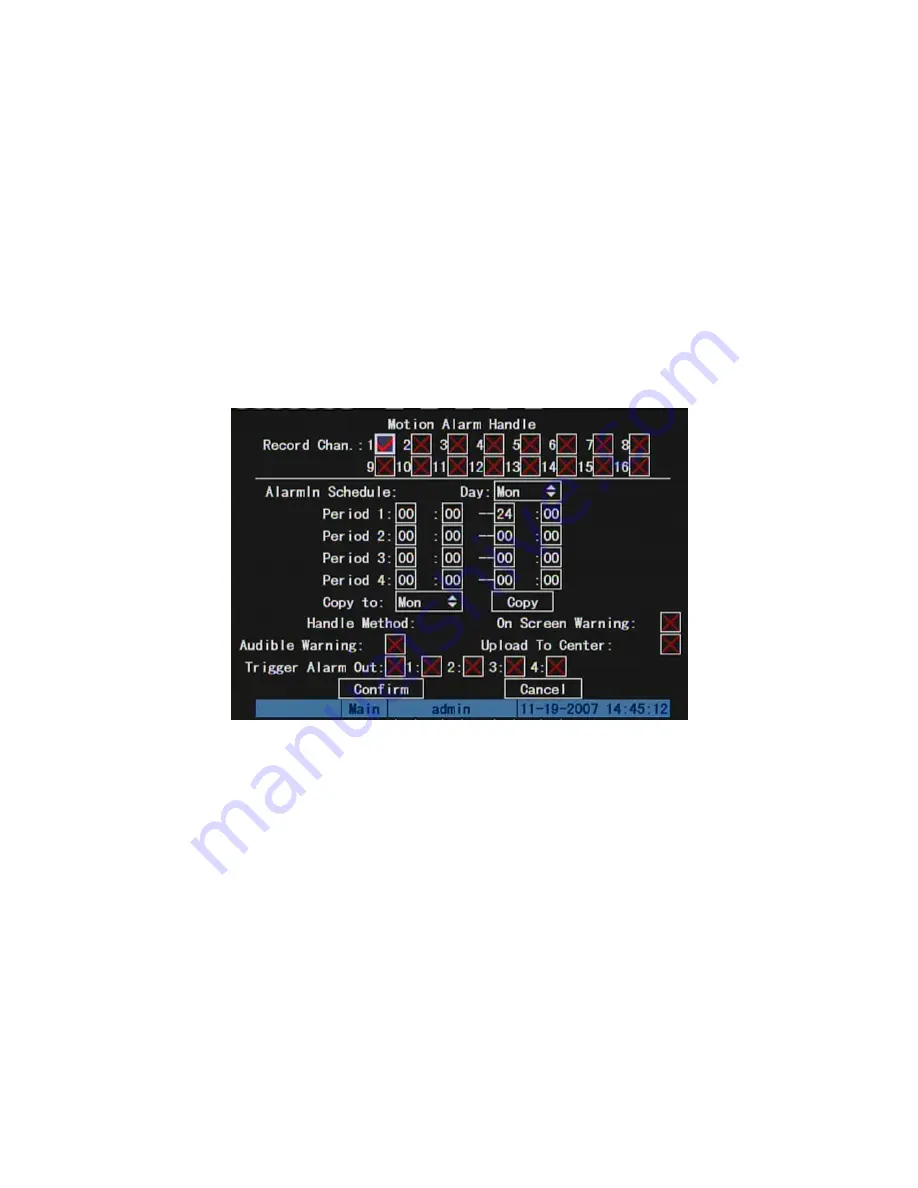
z
[
↓
]
: Down enlarge red pane;
z
[
↑
]
: Up shrink red pane;
z
[
PTZ
]
: Set whole screen as motion area;
z
[
A
]
: Clear all motion areas;
z
[
ENTER
]
: Save and return “Image Setup” menu;
z
[
ESC
]
: Cancel setup and return “Image Setup” menu;
Step 5: Motion alarm policy:
Move “Active Frame” to the corresponding “Policy”
button of motion detection alarm, press
[
ENTER
]
key to enter into “Motion Alarm Handle”
menu:
Step 6: Motion alarm record channel setup:
When there is motion alarm happened,
you can trigger related camera to start recording. In “Motion Alarm Handle” menu, you can
select one or more record channels. Please use
[
ENTER
]
or
[
EDIT
]
key to enable the flag
into “
9
”.
Note: In order to make the cameras start recording, in “Recording” menu, you must
enable recording schedule and set “Rec Type” as “Motion Detection” or “Motion | Alarm”.
Please refer to chapter 5.11 for recording setup.
Step 7: Motion alarm schedule:
When the motion alarm is happened in schedule,
DVR will response such as “On Screen Warning”, “Audible Warning”, “Upload to Center”
and “Trigger Alarm Output”. You can setup 4 time periods for one day and 7 days for one
76
Summary of Contents for SVR-80xx-S series
Page 11: ...1 3 Typical Application 11 ...
Page 15: ...6 Check all connections and mount back the metal cover of the DVR 7 Switch on the DVR 15 ...
Page 26: ...How to exit menu Press PREV or ESC key to exit menu and return to preview mode 26 ...
Page 53: ...In this case press ENTER to return password edit box and input new password again 53 ...
Page 59: ...59 ...
Page 69: ...69 ...
Page 108: ...Step 6 You can preview the image of 192 1 0 2 by using client end software 108 ...
Page 124: ...In the formula a means alarm occurrence rate 124 ...
Page 126: ...The corresponding relationship of cross cable 126 ...
Page 136: ...Suggestions 136 ...