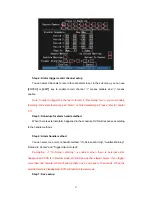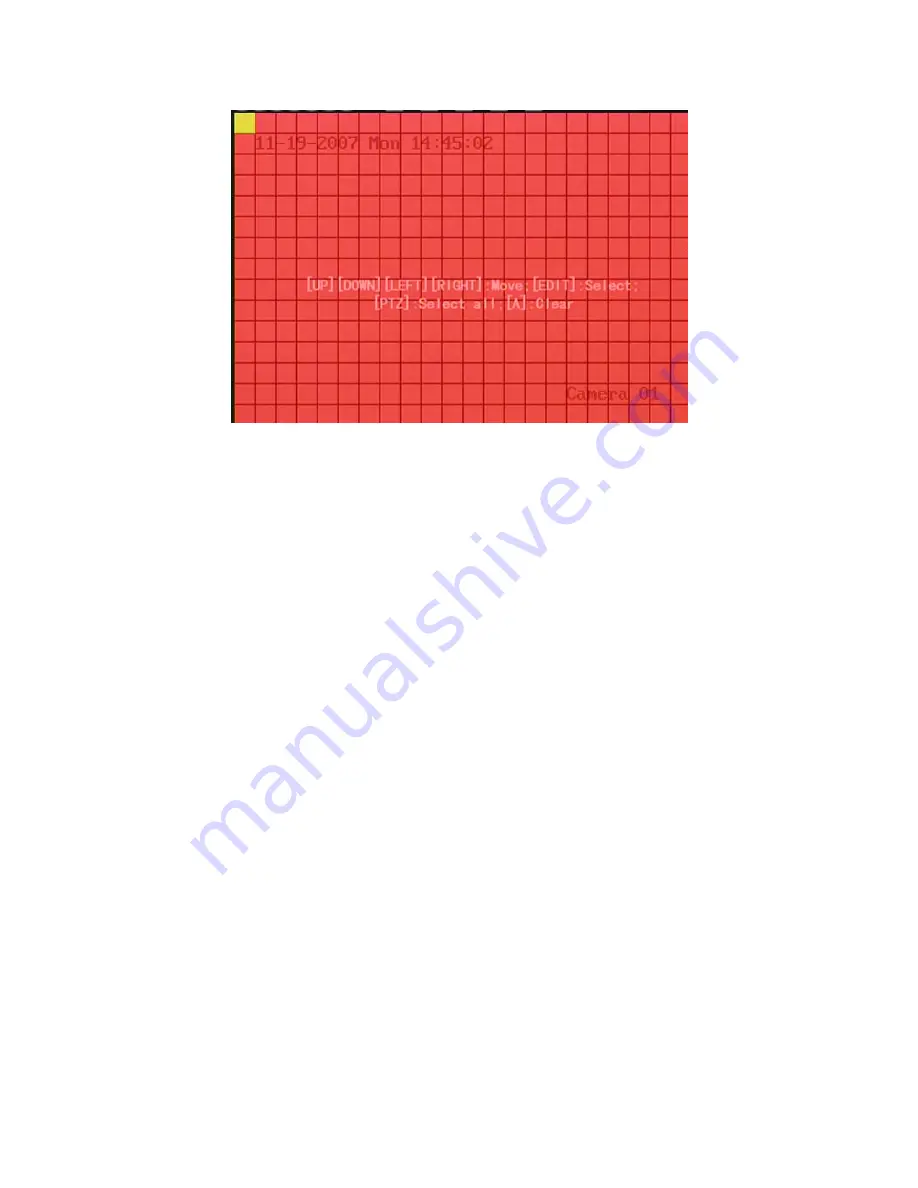
The whole screen is divided into 22*18 panes (NTSC: 22*15). There is one yellow
panel on the upper left side. The motion area setup steps are the same as that of mask
area setup (refer to chapter 5.6). The only differences are that you can use
[
PTZ
]
key to
set the whole screen as motion area, and multi motion areas can be defined.
Press
[
A
]
key to clear all motion areas.
Setup multi areas:
After you setup one motion area, press
[
EDIT
]
key, the yellow
pane will appear again, then you can setup another motion area.
Clear motion area:
Clear part of motion area:
Move the yellow pane to the start clear position of motion
area, press
[
EDIT
]
, you will find the yellow pane is turned into black pane. You can use
[
↓
]
[
→
]
key to enlarge or shrink the black area. Press
[
EDIT
]
key to clear this part motion
area.
Press
[
Enter
]
key to save and return “Image” menu. Press
[
ESC
]
to cancel.
Clear all motion areas:
Press
[
A
]
key to clear all motion areas of this channel.
The keys used to setup motion areas are following:
z
[
↑
] [
↓
] [
←
] [
→
]
: Move yellow panel to any position;
z
[
EDIT
]
:Yellow panel and red panel switch key:;
z
[
→
]
: Right enlarge red pane;
z
[
←
]
: Left shrink red pane;
75
Summary of Contents for SVR-80xx-S series
Page 11: ...1 3 Typical Application 11 ...
Page 15: ...6 Check all connections and mount back the metal cover of the DVR 7 Switch on the DVR 15 ...
Page 26: ...How to exit menu Press PREV or ESC key to exit menu and return to preview mode 26 ...
Page 53: ...In this case press ENTER to return password edit box and input new password again 53 ...
Page 59: ...59 ...
Page 69: ...69 ...
Page 108: ...Step 6 You can preview the image of 192 1 0 2 by using client end software 108 ...
Page 124: ...In the formula a means alarm occurrence rate 124 ...
Page 126: ...The corresponding relationship of cross cable 126 ...
Page 136: ...Suggestions 136 ...