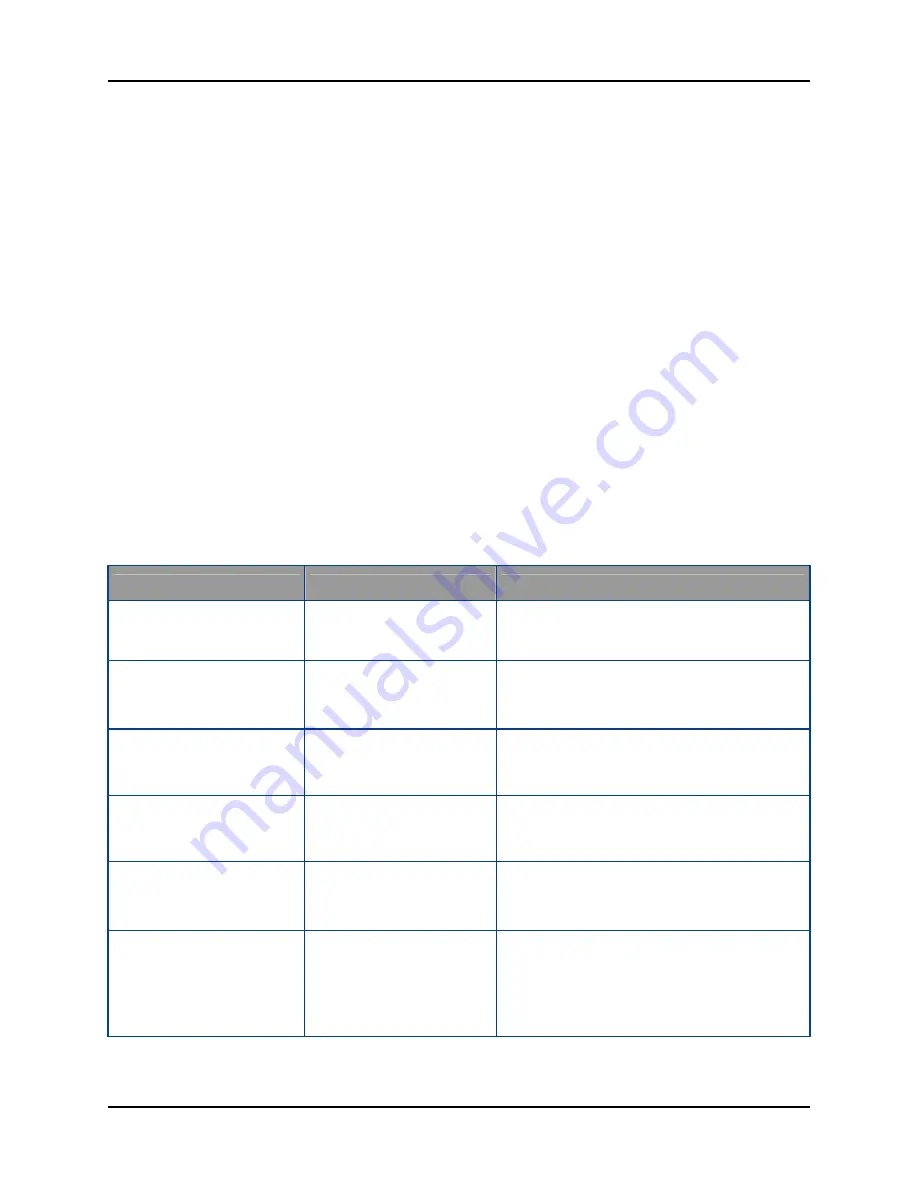
10 Tests and Troubleshooting
S008459 Rev C
Page
107
of 117
10 Troubleshooting
The following section contains information on troubleshooting your Infinity WF scanner, along
with a list of error codes and/or warning messages and what they mean.
10.1 Troubleshooting Matrix
Below are two tables that contain information which can be used to troubleshoot operational
issues with your Infinity WF scanner, should they occur. Some of the resolutions require the
access level of Poweruser for the Infinity’s Web-based Interface.
10.1.1 Access Level - User
The following information is applicable to all users (including Powerusers):
Problem
Possible Cause
Action
The Touch Screen does not
show the stand-by
message.
No power
Check main outlet, power cord, and power on
switch on the left side of the device.
Touching the Touch Screen
does not power up the
device.
Connector failure, software
malfunction.
Switch power off for at least 10 seconds.
Retry after Touch Screen is illuminated
again.
Touching the STOP button
on the Touch Screen does
not power down the device.
Internal software freezes,
application freezes …
End all applications and retry. If problem
persists, touch the
STOP
button for at least
10 seconds. Power up again.
Image shows a color shift
towards red (tint).
The target used for white
balance is bluer than the
scanning target.
Go to the RGB adjustments and lower the
gain on red.
Image shows a color shift
towards blue (tint).
The target used for white
balance is redder than the
scanning target.
Go to the RGB adjustments and lower the
gain on blue.
Image shows a color shift
towards red (tint).
The scanner receives
significant amounts of
infrared light (sun or spot
lights) not visible to the
human eye.
Change position, close blinds, dim or shut off
any bright spotlights.











































