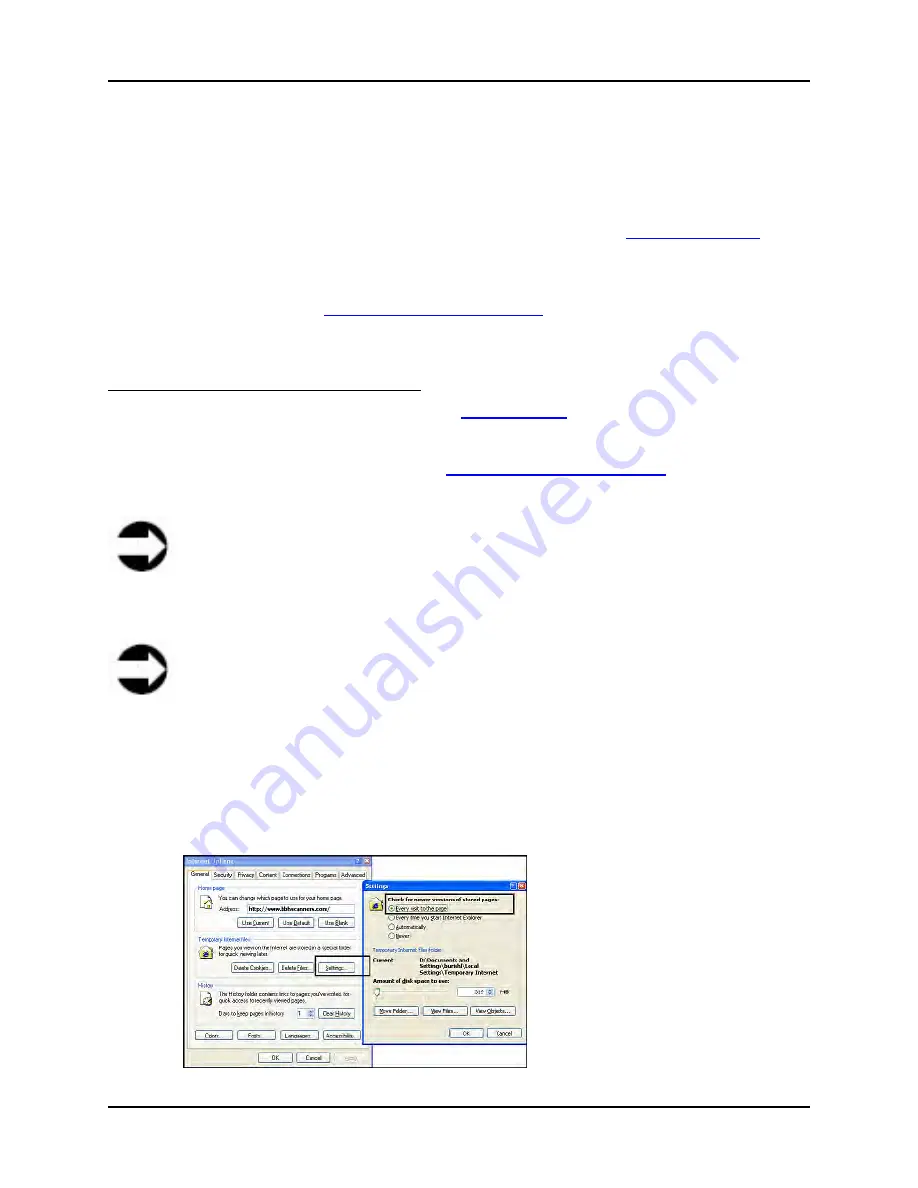
3 Installation & Use
S008459 Rev C
Page
21
of 117
1. Connect the PC to the scanner using the supplied crossover cable
2. Power ON the PC
3. Power ON the scanner
4. Using the Touch Screen on the scanner, go to the Main menu (see
3.3 Ready for Use
)
5. Open a web browser on the PC and enter the scanner’s default IP address (192.168.1.50) in
the browser’s address bar. This will launch the Infinity WF Web-based Interface (for more
information, go to section
7 Infinity Web-based Interface
in this manual).
WAN Connection - No Internet Required
After the network configuration is complete (see
3.1 Installation
), any PC connected to the WAN
can access the scanner for use by opening a web browser and typing in the scanner’s network
IP address (not the scanner’s default IP address), which will launch the Infinity WF’s Web-based
Interface. For more information, go to section
7 Infinity Web-based Interface
in this manual. An
Internet connection is not required.
Note
Remote access to the scanner using a PC that is configured for the same network the
Infinity resides on is possible through such methods as VPN (Virtual Private
Networking). See your local IT administrator for more details. An Internet connection
IS required for this type of access.
Note
If using Microsoft Internet Explorer as your web browser, it recommended that version
7.0 or higher is used. Also, the browser must be set to “Check for Newer Version of
Stored Pages” – “Every visit to the page”. To accomplish this follow these steps and
use the image as a guide:
Open Microsoft Internet Explorer and select
Tools
from the menu bar
Select
Internet Options
Within the ‘General’ tab, click the
Settings…
button






























