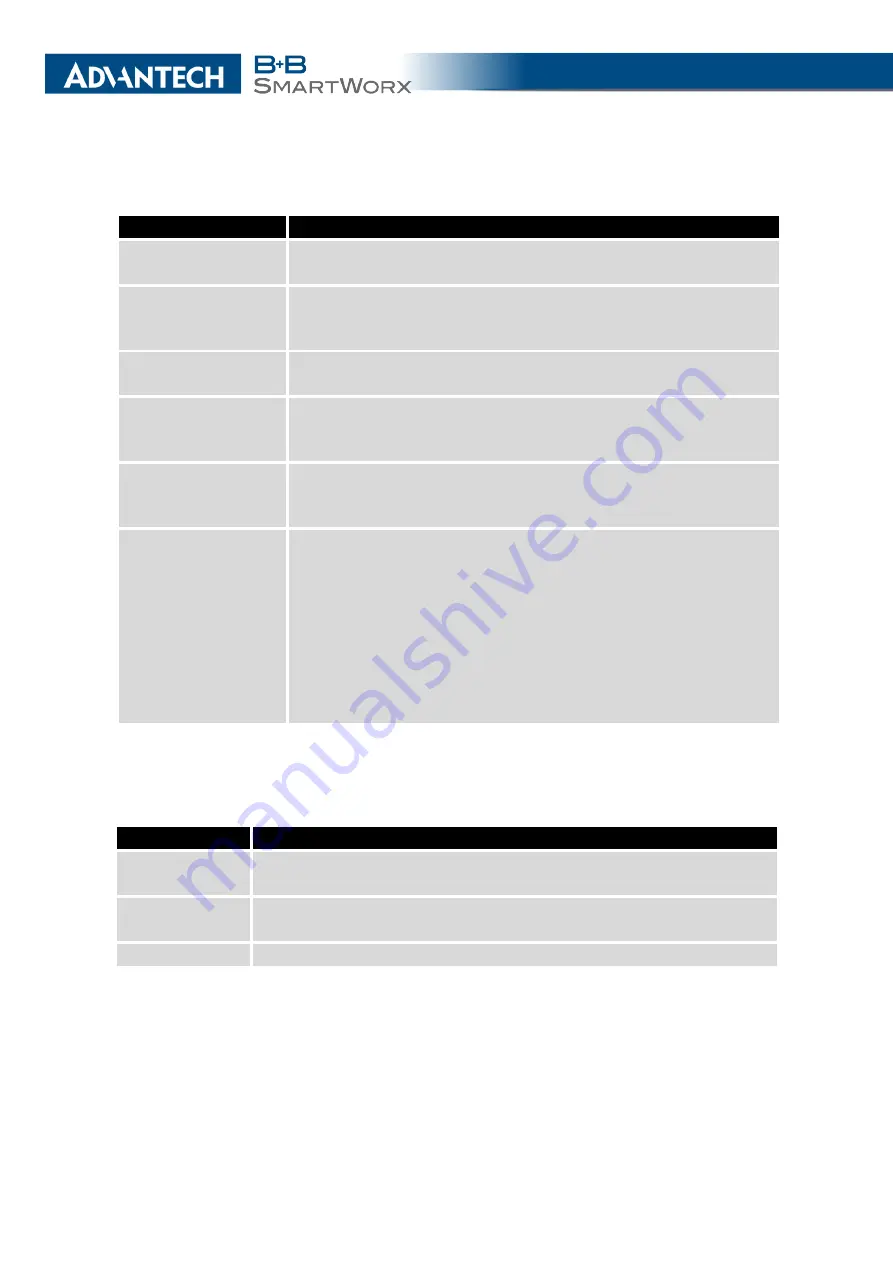
4. CONFIGURATION
Continued from previous page
Item
Description
DHCP Client
Activates/deactivates DHCP client. If in IPv6 column, the DHCPv6
client is enabled.
IP Address
A fixed IP address of the WiFi interface. Use IPv4 notation in
IPv4 column and IPv6 notation in IPv6 column. Shortened IPv6
notation is supported.
Subnet Mask / Prefix
Specifies a Subnet Mask for the IPv4 address. In the IPv6 column,
fill in the Prefix for the IPv6 address – number in range 0 to 128.
Default Gateway
Specifies the IP address of a default gateway. If filled-in, every
packet with the destination not found in the routing table is sent
there. Use proper IP address notation in IPv4 and IPv6 column.
DNS Server
Specifies the IP address of the
server. When the IP address
is not found in the Routing Table, the this DNS server is requested.
Use proper IP address notation in IPv4 and IPv6 column.
Bridged
Activates bridge mode:
•
no
– Bridged mode is not allowed (default value). WLAN
network is not connected with LAN network of the router.
•
yes
– Bridged mode is allowed. WLAN network is connected
with one or more LAN networks of the router. In this case,
the setting of most items in this table are ignored. Instead,
the router uses the settings of the selected network interface
(LAN).
Table 29: WLAN Configuration
Use
Enable dynamic DHCP leases
item at the bottom of this form to enable dynamic
allocation of IP addresses using the DHCP (DHCPv6) server. Items explained:
Item
Description
IP Pool Start
Beginning of the range of IP addresses which will be assigned to DHCP
clients. Use proper notation in IPv4 and IPv6 column.
IP Pool End
End of the range of IP addresses which will be assigned to DHCP
clients. Use proper notation in IPv4 and IPv6 column.
Lease Time
Time in seconds for which the client may use the IP address.
Table 30: Configuration of DHCP Server
See Chapter
for information on
IPv6 Prefix Delegation
configuration. It works auto-
matically – it is an advanced configuration item you probably do not need to change.
All changes in settings will apply after pressing the
Apply
button.
54
Summary of Contents for SmartMotion
Page 1: ...Twin Cellular Module Router SmartMotion CONFIGURATION MANUAL ...
Page 24: ...3 STATUS WiFi Scan output may look like this Figure 4 WiFi Scan 14 ...
Page 27: ...3 STATUS Figure 5 Network Status 17 ...
Page 44: ...4 CONFIGURATION Figure 24 1st Mobile WAN Configuration 34 ...
Page 62: ...4 CONFIGURATION Figure 31 WiFi Configuration 52 ...
Page 86: ...4 CONFIGURATION Figure 46 IPsec Tunnels Configuration 76 ...
Page 112: ...4 CONFIGURATION Figure 67 Example 2 USB port configuration 102 ...
















































