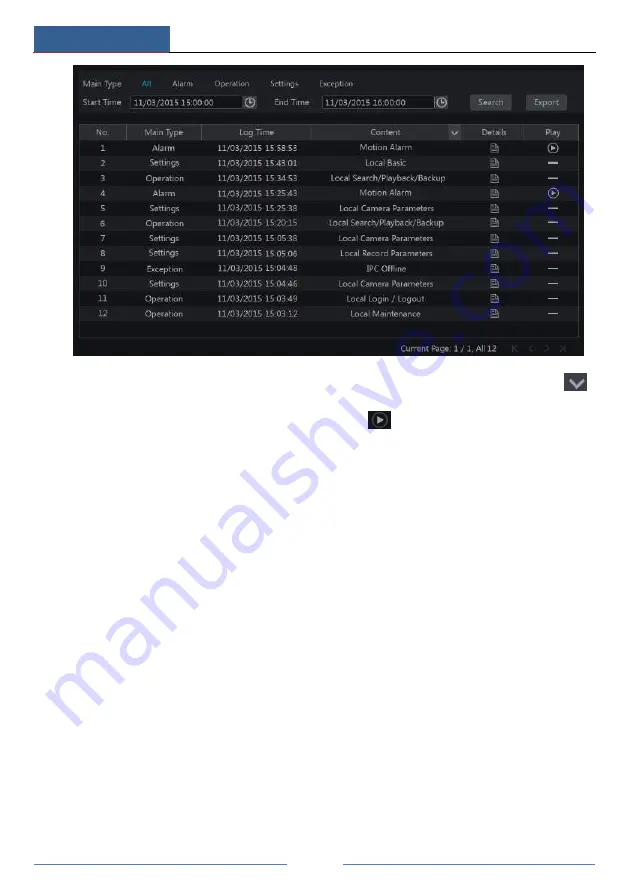
Device Management
DVR User Manual
83
Choose the log file in the list and then click
“
Export
”
button to export the log file. Click
on the “Content”
title bar to pop up a menu list. Check contents in the menu list and then the
log list will show the checked log contents only. Click
to play the video log.
11.8 View System Information
Click Start
Settings
System
Information and then click the corresponding menu to view
the
“
Basic
”
,
“
Camera Status
”
,
“
Alarm Status
”
,
“
Record Status
”
,
“
Network Status
”
and
“
Disk
”
information of the system.
Summary of Contents for AVK-TL91E4-1T
Page 57: ...Record Disk Management DVR User Manual 51 ...
Page 102: ...FAQ DVR User Manual 96 Fig 9 2 ...
Page 105: ...A1 ...






























