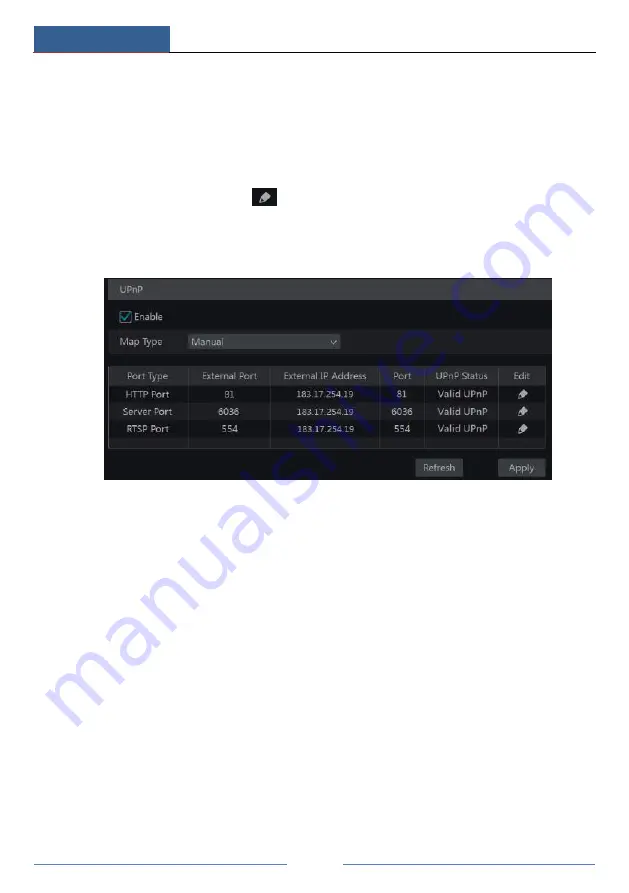
Device Management
DVR User Manual
78
①
Click Start
Settings
Network
UPnP to go to the following interface.
②
Make sure the router supports UPnP function and the UPnP is enabled in the router.
③
Set the DVR
’
s IP address, subnet mask and gateway and so on corresponding to the router.
④
Check
“
Enable
”
in the interface as shown below and then click
“
Apply
”
button.
Click
“
Refresh
”
button to refresh the UPnP status. If the UPnP status were still
“
Invalid UPnP
”
after refreshing it for many times, the port number would be wrong. Please change the mapping
type to
“
Manual
”
and then click
to modify the port until the UPnP status turns to
“
Valid
UPnP
”
. Refer to the following picture. You can view the external IP address of the DVR. Input
the external IP address plus port in the IE address bar to access the DVR such as
http://183.17.254.19:81.
11.1.7 NAT Configuration
Click Start
Settings
Network
NAT to go to the interface for NAT configuration. Check
“
Enable
”
and then select the NAT server address (
nat.autonat.com
by default). Click
“
Apply
”
to save the settings.
You can scan the QRCode through mobile client which is installed in the mobile phone or PAD
to log in the mobile client instantly.
11.1.8 Wireless Configuration
Click Start
Settings
Network
Wireless to go to the interface as shown below. Check
“
Enable
”
(the DVR will connect to the internet automatically via dial-up if wireless is enabled),
select the wireless type(3G-WCDMA, 3G-EVDO and 4G are optional), input the connect point,
APN number, username and password according to different network operators and finally
click
“
Apply
”
button to save the settings.
Summary of Contents for AVK-TL91E4-1T
Page 57: ...Record Disk Management DVR User Manual 51 ...
Page 102: ...FAQ DVR User Manual 96 Fig 9 2 ...
Page 105: ...A1 ...






























