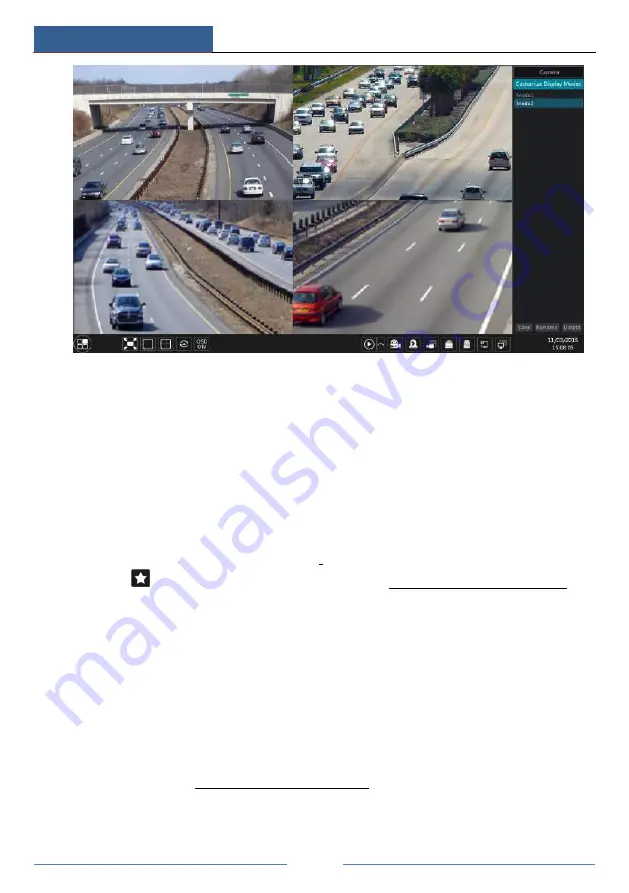
Live Preview Introduction
DVR User Manual
29
Add Display Mode
Method One:
①
Click
“
Customize Display Modes
”
in the above interface and then set the screen mode.
②
Add the cameras and adjust the cameras
’
display sequence as required.
③
Click
“
Save
”
button under the display mode list and then enter the display mode name in
the popup window, click
“
OK
”
button to save the current display mode.
Method Two:
①
Click
Start
Settings
System
Basic
Output Settings
Main Output to go to the
interface and then set the screen mode.
②
Double click the camera or camera group in the list to add them to the selected window.
③
Click
to save the current display mode (refer to 5.2.3 Scheme View In Sequence for
detail configurations). The display mode will be saved and displayed in the display mode list in
the live preview interface.
Edit Display Mode
Click
“
Customize Display Modes
”
tab in the live preview interface and then select one display
mode in the list. Click
“
Rename
”
to edit the display mode name; click
“
Delete
”
to delete the
display mode.
5.2.2 Quick Sequence View
You can start quick sequence view if the scheme has not been created. If the scheme has been
created, please refer to 5.2.3 Scheme View in Sequence for details.
Summary of Contents for AVK-TL91E4-1T
Page 57: ...Record Disk Management DVR User Manual 51 ...
Page 102: ...FAQ DVR User Manual 96 Fig 9 2 ...
Page 105: ...A1 ...






























