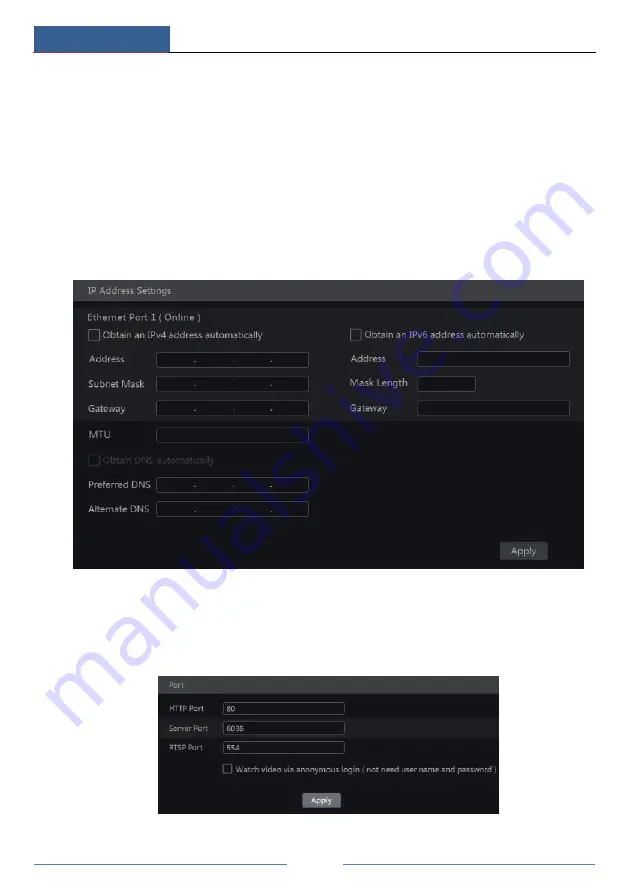
Device Management
DVR User Manual
72
11
Device Management
11.1 Network Configuration
11.1.1 TCP/IP Configuration
Click Start
Settings
Network
TCP/IP to go to the following interface. Check
“
Obtain an
IPv4 address automatically
”
,
“
Obtain an IPv6 address automatically
”
and
“
Obtain DNS
automatically
”
to get the network addresses automatically, or manually input the network
addresses. You can modify the MTU value according to the network condition (MTU,
Maximum Transmission Unit, can be modified according to network condition for higher
network transmission efficiency). Click
“
Apply
”
to save the settings.
11.1.2 Port Configuration
Click Start
Settings
Network
Port to go to the interface as shown below. Input the HTTP
port, server port and RTSP port of the DVR, enable
“
Watch video via anonymous login (not
need user name and password)
”
as required and then click
“
Apply
”
button to save the settings.
Summary of Contents for AVK-TL91E4-1T
Page 57: ...Record Disk Management DVR User Manual 51 ...
Page 102: ...FAQ DVR User Manual 96 Fig 9 2 ...
Page 105: ...A1 ...






























