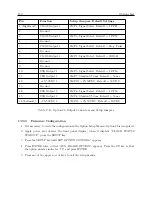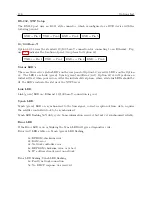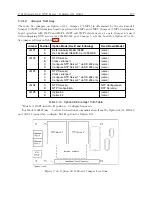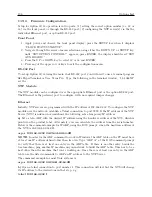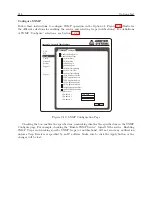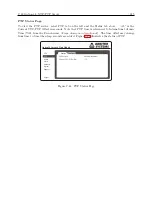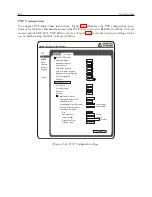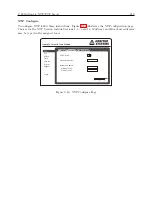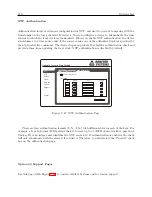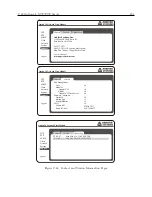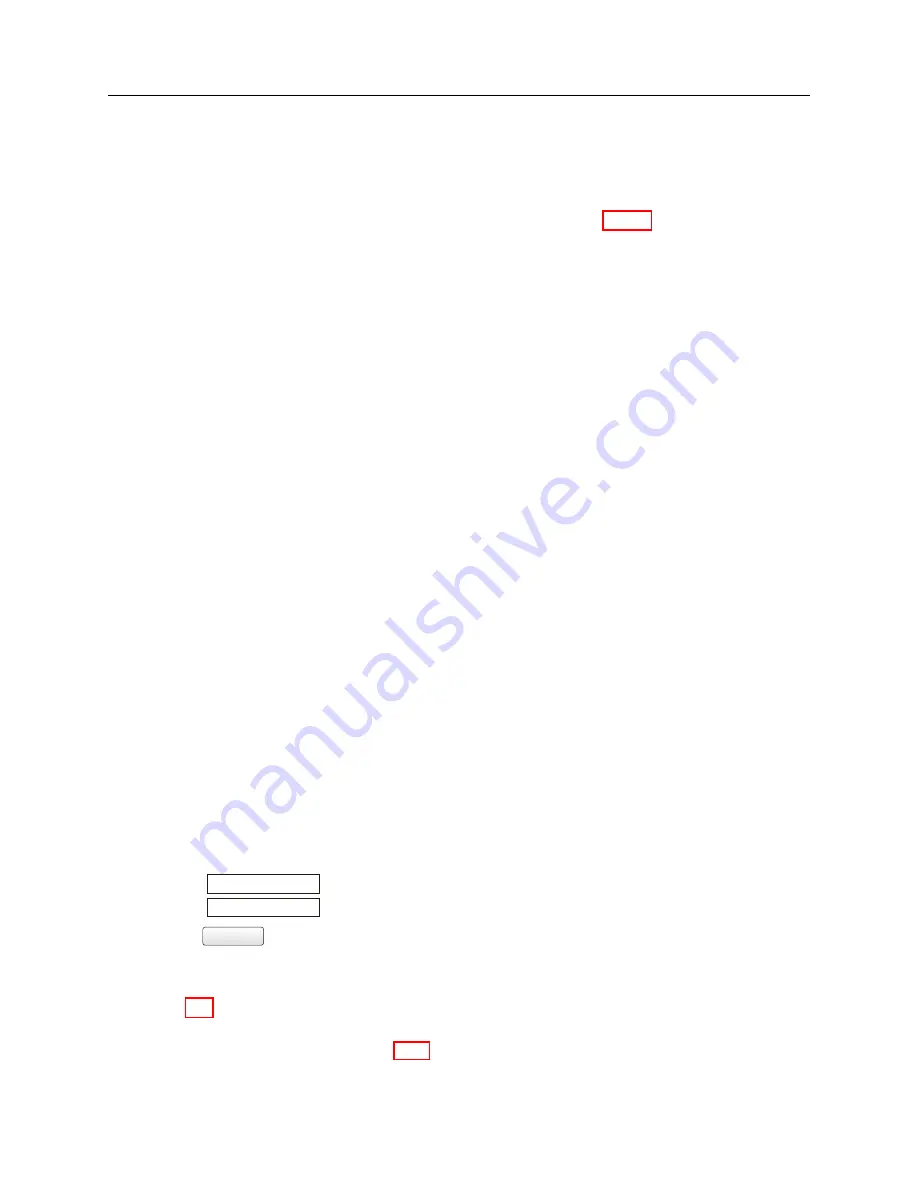
206
Options List
C.22.3
Web Interface
Instructions in this section cover the setup and maintenance of the Option 34 using the Web
Interface. Configure the Option 34 insecurely through the Web Interface using HTTP, or securely
using HTTPS. Both methods are discussed in this section. Instructions on using the Secure Shell
(SSH) Console Interface for the same purpose are found in Section C.22.4. The Option 34 may
only be configured through one of the Ethernet ports. However, to configure the clock use the front
panel interface, or the serial port.
Making Network Changes Permanent
After making specific network setting changes, the changes will be permanently committed only
after a successful login is detected. These network changes include:
•
Changing an IP address between DHCP and Static, or vice versa.
•
Changing a port number.
•
Changing the web interface between HTTP and HTTPS or vice versa.
It is IMPORTANT to login after making such changes to be sure that the changes are committed
to the system.
Alternately, by power cycling the clock before logging back in, the clock will revert
to the old settings.
Logging in to the Web Interface
The Web Interface responds when you open a web browser and type in the IP address of one of
the Option 34 ports. Each IP address may also be viewed in the 1088A/B front panel display if
the port is connected to a network.
Default Port Addresses
Port 1 (NET1) = 192.168.000.232
Port 2 (NET2) = DHCP
1. Connect an Ethernet cable between one of the Ethernet ports on the Option 34 and your
network, or directly to your computer.
2. Open your web browser and type in the IP address of the port you have connected your
network cable.
3. Press the ENTER key, which should open the web interface login as seen below.
Username
Password
Login
4. Type in the Username and Password. The Username is “clockoption”, and the default Pass-
word is “password”.
The password may be changed from within the web interface (see
page 210).
5. Click the Login button. If you typed in the correct Username and Password, the web interface
should appear as shown in Figure C.31.
Summary of Contents for 1088A
Page 4: ...iv ...
Page 6: ...vi ...
Page 18: ...xviii LIST OF FIGURES ...
Page 23: ...1 4 Attaching Rack Mount Ears to 1088A B Series Clocks 3 Figure 1 2 Attaching Rack Mount Ears ...
Page 24: ...4 Unpacking the Clock ...
Page 32: ...12 Front and Rear Panels ...
Page 38: ...18 Connecting Inlet Power Input and Output Signals ...
Page 46: ...26 GPS Antenna and Cable Information ...
Page 48: ...28 Setting Internal Jumpers Figure 5 1 Model 1088B Main Board ...
Page 76: ...56 The Setup Menus ...
Page 112: ...92 Serial Communication and Command Set ...
Page 127: ...B 4 Physical Dimensions 107 Figure B 1 Suggested Mounting of the AS0094500 Surge Arrester ...
Page 128: ...108 Using Surge Arresters ...
Page 145: ...C 5 Option 04 Parallel BCD Output 125 Figure C 4 Option 04 Output Jumper Settings ...
Page 146: ...126 Options List Figure C 5 Option 04 Board Layout and Jumper Locations ...
Page 166: ...146 Options List Figure C 12 Option 17 Board Layout and Jumper Locations ...
Page 187: ...C 16 Option 20A Four Fiber Optic Outputs 167 Figure C 22 Option 20A Jumper Locations ...
Page 194: ...174 Options List Figure C 24 Option 23 Internal Jumper Setup ...
Page 196: ...176 Options List Figure C 25 Option 27 Jumper Locations ...
Page 214: ...194 Options List Figure C 28 Option 29 Connector Signal Locations ...
Page 270: ...250 Options List ...