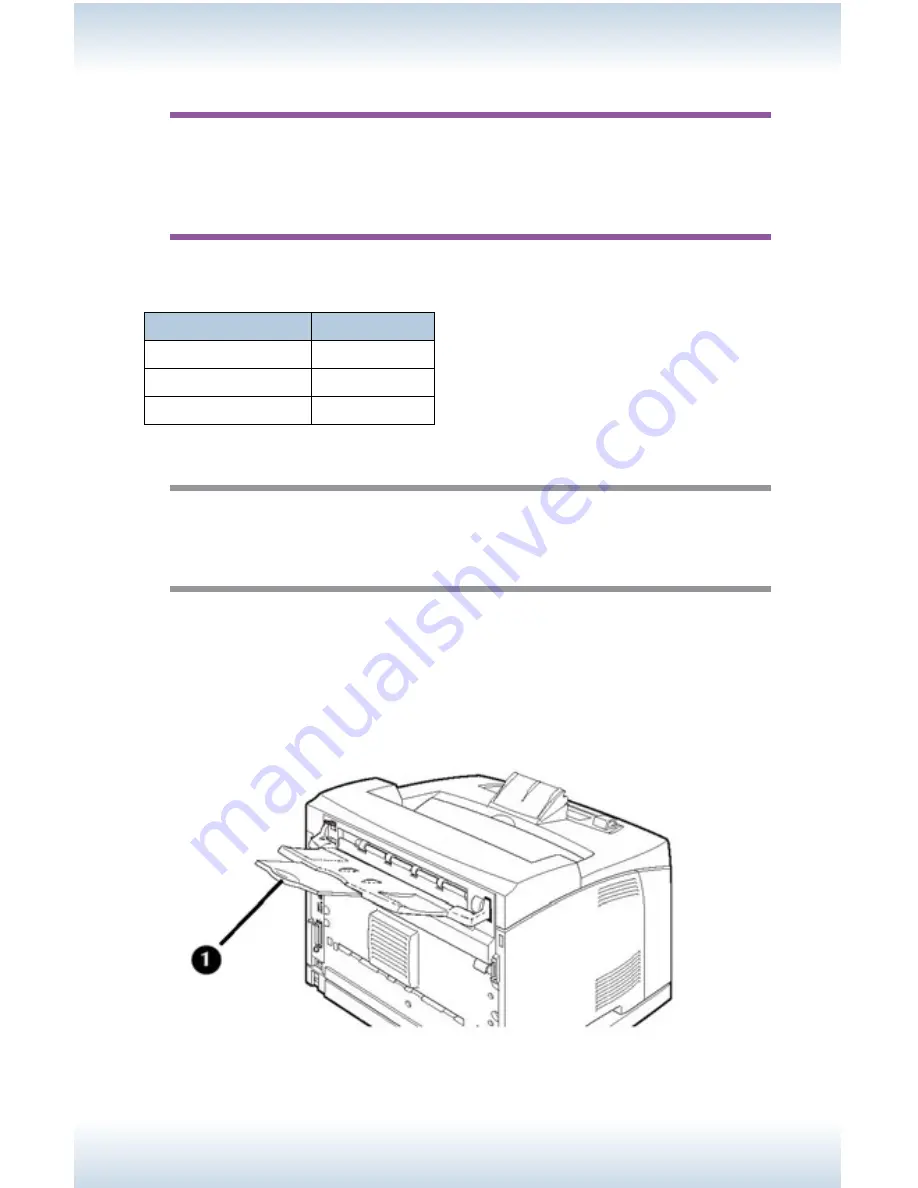
M47 User’s Guide - Page 25
Transparencies
CautIoN
•
Only use transparencies that are designed to withstand the heat
required for laser printing. It is possible to damage your printer by using
unsupported transparencies.
Examples of transparencies which work well with this printer.
Transparency
Size
Xerox 3R2780
Letter
Xerox 3R98202
A4
3M CG3300
Letter
Note
•
Transparencies with white frames and full-color transparencies cannot be
used.
Loading Transparencies
1. Make sure the rear exit (1) is open and selected.
Summary of Contents for M47
Page 1: ...User s Guide www acom com M47 ...
Page 26: ...M47 User s Guide Page 26 2 Remove the tray from the printer 3 If installed remove the lid ...
Page 35: ...M47 User s Guide Page 35 6 Insert the label sheets in the tray ...
Page 86: ...M47 User s Guide Page 86 4 Open and close cover A Doing this will clear the error message ...
Page 89: ...M47 User s Guide Page 89 Paper Jams Inside Cover C Duplex Unit C 1 Remove the rear tray ...
Page 136: ...2850 East 29th Street Long Beach CA 90806 800 347 3638 562 424 7899 www acom com ...
















































