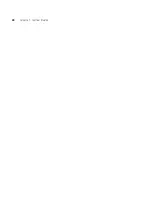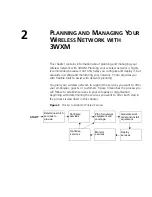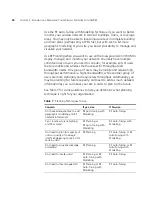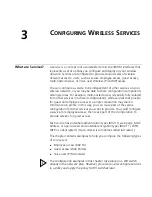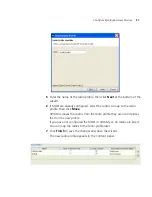42
C
HAPTER
2: P
LANNING
AND
M
ANAGING
Y
OUR
W
IRELESS
N
ETWORK
WITH
3WXM
For detailed information about configuring basic WX switch properties,
see the
Wireless LAN Switch and Controller Quick Start Guide
.
Configure WX Switch Connection Information
You need to supply connection information for the WX switch on both
the WX switch and in 3WXM when you make the WX a managed device.
Connection information includes the IP address of the switch and how it
will connect to the backbone; for example, by means of a VLAN or a port.
Configure Boot Information
You select the software image that the WX will use when reset, or
optionally, the configuration file the WX will use when reset.
Equipment
Installation
To physically install a WX switch:
1
Unpack and rack the WX switch in the wiring closet or data center location.
2
Plug the WX switch electrical cord into a power outlet.
3
Connect a network access cable from your existing network to one of the
Ethernet ports on the switch (10/100 or Gigabit Ethernet, depending on
the WX model and available interfaces on the network).
Remember the port number you used. You will need to know this when
performing the initial setup of the switch.
4
Connect a serial interface to the console port of the WX switch to access
the console’s CLI for initial setup.
To physically install MAPs:
1
Instruct the cabling installer to run the Cat. 5 Ethernet cable from the
closest wiring closet to intended location of the MAP.
2
Unpack the MAP, and select the appropriate mounting kit for your
installation location.
3
Install the MAP at the indicated location on the floor.
4
Connect the Cat 5. Ethernet cable(s) to the MAP.
5
At the wiring closet, connect the MAP to the infrastructure equipment:
a
If you are directly connecting the MAP to a WX switch, plug the other
cable end(s) to the indicated port(s).
Summary of Contents for OfficeConnect WX2200
Page 8: ......
Page 28: ...28 CHAPTER 1 GETTING STARTED...
Page 50: ...50 CHAPTER 2 PLANNING AND MANAGING YOUR WIRELESS NETWORK WITH 3WXM...
Page 88: ...88 CHAPTER 3 CONFIGURING WIRELESS SERVICES 9 Click Next Select WPA and deselect Static WEP...
Page 132: ...132 CHAPTER 6 USING RF PLANNING 5 When you are satisfied with the results click Finish...
Page 154: ...154 CHAPTER 6 USING RF PLANNING...
Page 178: ...178 CHAPTER 7 MANAGING AND MONITORING YOUR NETWORK...
Page 198: ...198 APPENDIX A OBTAINING SUPPORT FOR YOUR 3COM PRODUCTS...
Page 204: ...204 INDEX...