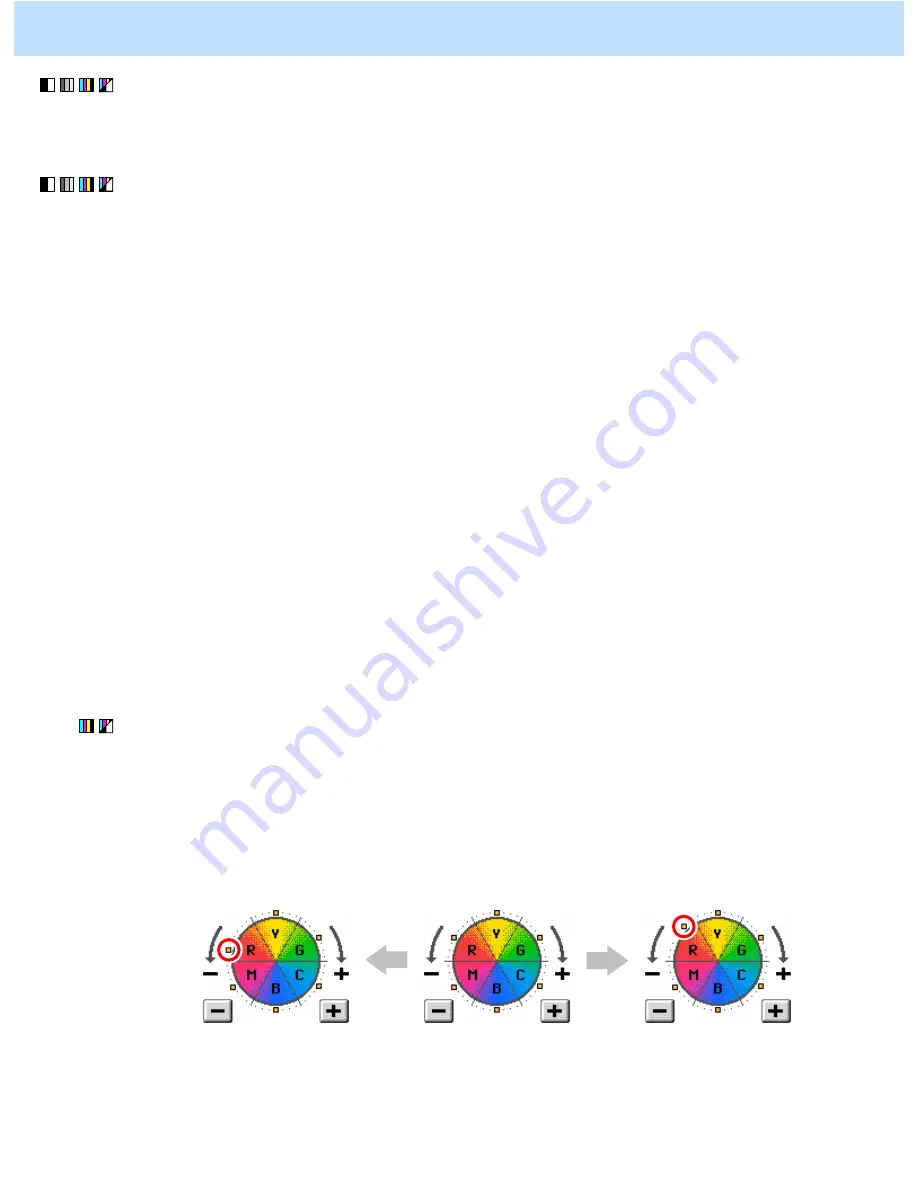
e-STUDIO2330C/2820C/2830C/3520C/3530C/4520C
© 2008 TOSHIBA TEC CORPORATION All rights reserved
2-11
(1) Enter adjustment mode [05]. Select code [396]. Press the [START] button.
•
Image quality control will be forcibly performed to correct the color balance and copy density.
After exercising image quality control, use procedure (2).
(2) Perform automatic calibration to correct variations in the copy density.
* [ADMIN] is selected from among the [CALIBRATION DISPLAY LEVEL] options by default. In other
words, an administrator is authorized to operate automatic calibration. But the [USER] option can also be
selected to allow the user to operate it. Refer to the User Functions Guide for further information
regarding how to select the [CALIBRATION DISPLAY LEVEL] option.
•
Use steps (a) through (i) to perform automatic calibration.
(a) Press the [USER FUNCTIONS] button on the Control Panel to enter the "User Functions" menu.
(b) Press the [ADMIN] tab.
(c) Enter an administrator password of 6 to 10 digits. Press the [ENTER] button.
(d) Press the [GENERAL] button.
(e) Press the [CALIBRATION] button.
(f) Press the [COPY] button.
(g) Press the [CALIBRATION] button to print out the test chart.
(h) Place the printed test chart on the original glass.
(i) Press the [START] button to perform calibration. When the calibration comes to an end, the
message "Scanning and calibrating" will disappear.
* As a result of the above steps, the copy image quality will be corrected in the Full color mode and
the Black and White mode simultaneously.
After performing automatic calibration, copy and check the copy image quality.
If further image quality adjustments are still necessary, use the next procedure.
(3) Perform hue adjustment to adjust the tint of the color in the color area to change.
• Use steps (a) through (d) to perform the adjustment.
(a) Press the [IMAGE] button on the Control Panel.
(b) Press [HUE] button.
(c) Press the [+] or [-] button on the indicator of the color to adjust.
* Pressing the [+] or [-] button on the indicator changes the hue as shown below.
(For instance, press the [+] button at R (Red). Then the tint of R (Red) is closely matched with that of Y (Yellow).
Press the [-] button at R (Red). Then the tint of R (Red) will be closely matched with that of M (Magenta).
(d) Enter the [ENTER] button.
After adjusting the hue, copy and check the copy image quality.
If further image quality adjustments are still necessary, use the next procedure.
R: -2
R: +2
2. Copier-specific Adjustments
















































