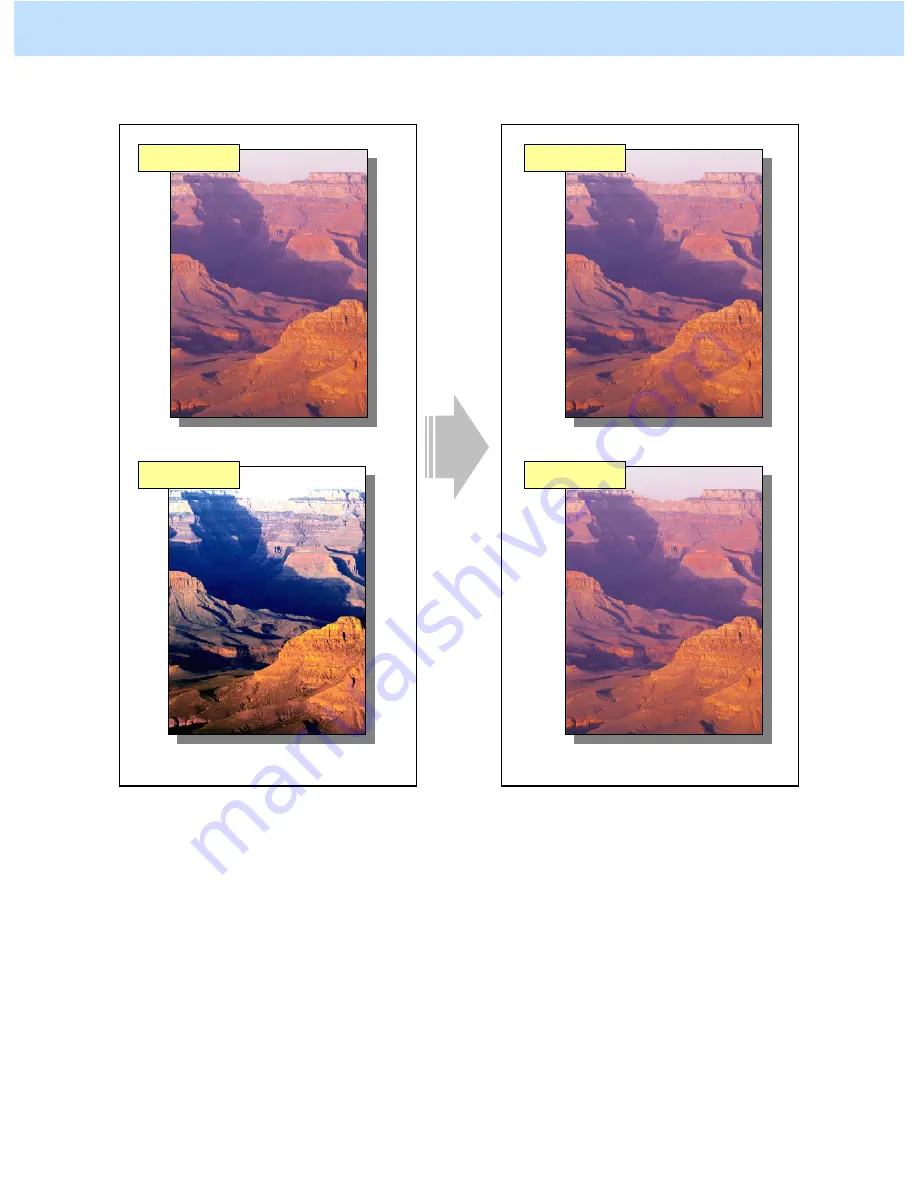
e-STUDIO2330C/2820C/2830C/3520C/3530C/4520C
© 2008 TOSHIBA TEC CORPORATION All rights reserved
3-3
3.2 To Maintain a Steady Color Balance on Thick Paper or Special Paper
Before the adjustment
After the adjustment
The color balance varies according to the
paper type.
The color balance is constantly maintained on
any type of paper.
Explanation
The color balance varies according to a change in the environment, replacement of the consumables and so forth.
The amount of the change varies significantly, according to the paper type. Periodically adjust the color
reproducibility (automatic calibration) corresponding to the paper type, in order to constantly maintain a steady
color balance on any type of paper.
Automatic calibration is the basic adjustment to accurately reproduce colors on the printouts. When you would
like to accurately reproduce the desired hue or when you have replaced the consumables and changed the
operating conditions, perform automatic calibration to ensure the color reproducibility.
Procedures
* Perform the adjustment in accordance with the procedures below.
* Only the service technician must use procedure (1).
* Both the service technician and the user can use procedure (2).
Plain paper
Plain paper
Thick paper
Thick paper
3. Printer-specific Adjustments
















































