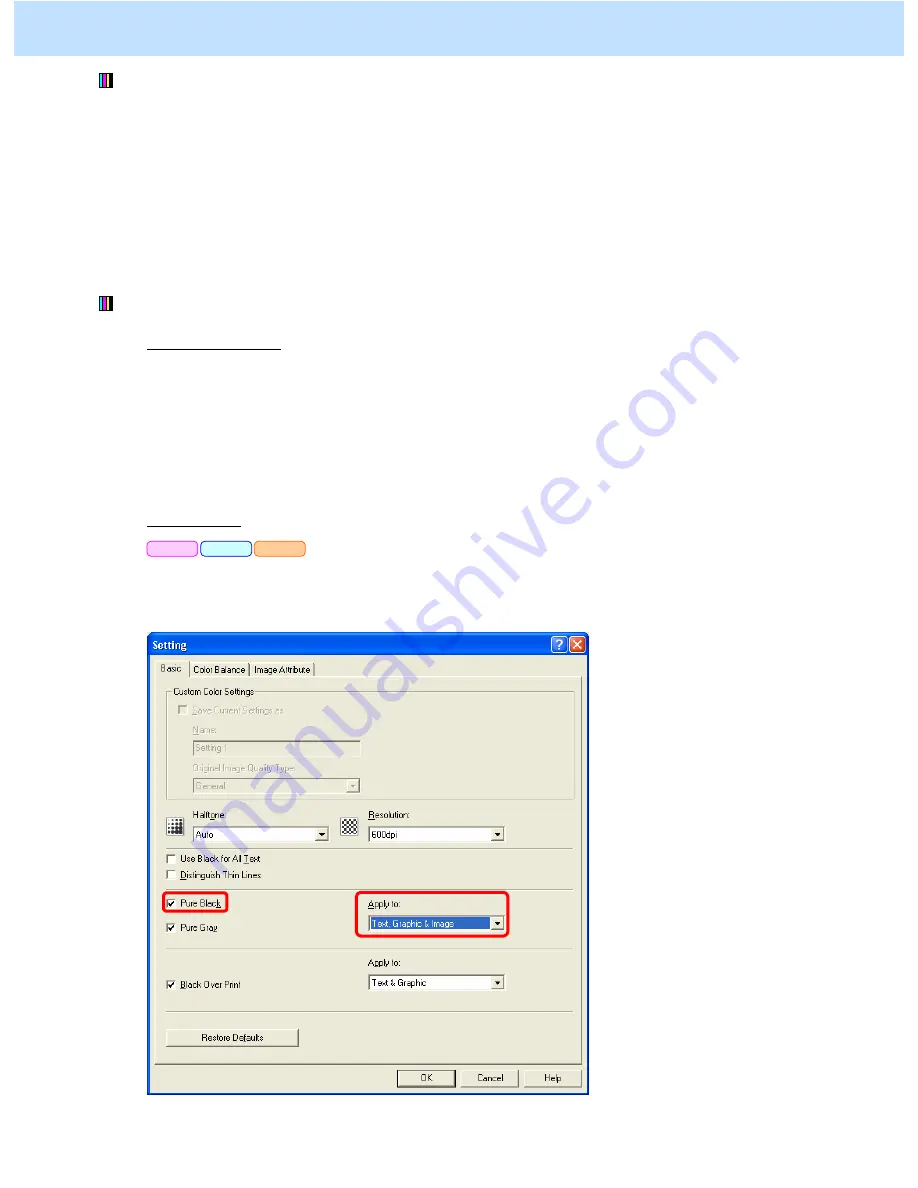
e-STUDIO2330C/2820C/2830C/3520C/3530C/4520C
© 2008 TOSHIBA TEC CORPORATION All rights reserved
3-80
(1) If printing is performed on a PCL6 printer driver, select a PS3 printer driver.
<Hint>
If printing is performed on a PCL6 printer driver, or if a file or a graphic application created on a
DTP application, such as Illustrator, QuarkXPress, FreeHand, or CorelDraw, is printed using the
CMYK toners, or a high-definition PDF file created on these applications is printed, black text
may not be converted into 100% black. But if printing is performed on a PS3 printer driver,
black text can be printed in black, as shown on the file.
After printing on the PS3 driver, print and check the print image quality.
If further image quality adjustments are still necessary, use the next procedure.
(2) Mark the "Pure Black" checkbox on the printer driver. Select "Text, Graphic & Image" from among the
"Apply to" options.
<Hint>
Text on the Web page may be raster data (image) created in GIF or JPEG format. Black-and-white
data created in PDF format by scanning the original are also raster data. If the "Pure Black"
checkbox is marked on the printer driver, "Auto" is selected from among the "Apply to" options by
default. Raster data are handled as an image, which is intended to improve the texture, and the 4
color toners (C, M, Y and K) will be used to print black. If "Text, Graphic & Image" is selected
from among the "Apply to" options, only the K toner will be used to print black on raster data.
For Windows
* This adjustment will have an effect only on Black and white mode printing.
Open the property page of the printer driver. Press the [Setting] button in the "Image Quality" tab.
Mark the "Pure Black" checkbox in the "Basic" tab. Select "Text, Graphic & Image" from among the
"Apply to" options.
PCL6
PS3
XPS
3. Printer-specific Adjustments
















































