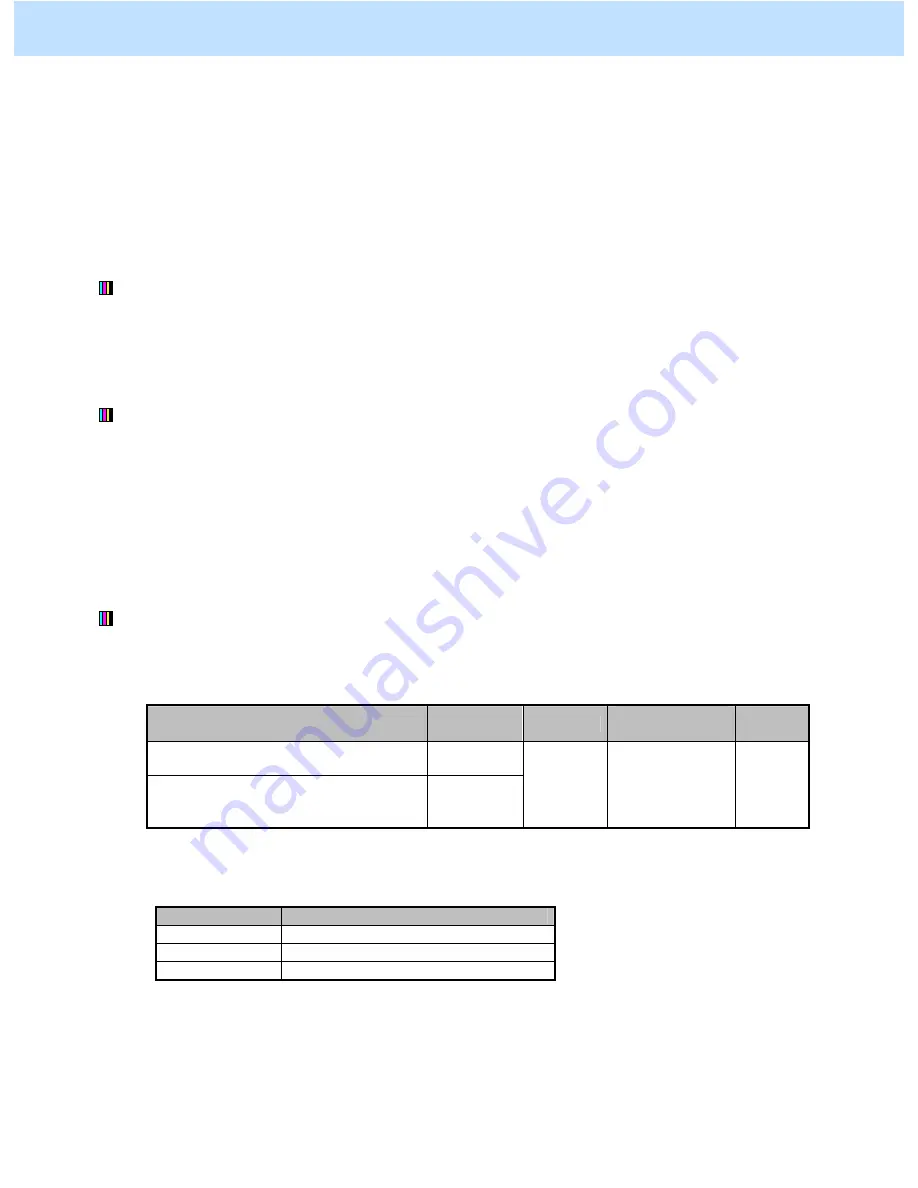
e-STUDIO2330C/2820C/2830C/3520C/3530C/4520C
© 2008 TOSHIBA TEC CORPORATION All rights reserved
2-67
2.16.3 To Adjust the Boundary between Black and Colors other than Black
* Both the service technician and the user can use procedures (1) and (2).
* Only the service technician must use procedure (3).
* Note that the adjustment results of steps (1) and (2) will be applied only to the Red and Black mode. The
adjustment result of step (3) will be applied to both of the Red and Black mode and the Twin Color mode
(enabling selection of other colors).
(1) Press the [IMAGE] button on the Control Panel. Press the [TWIN COLOR COPY] button.
Press the [RED&BLACK] button to enter the Red and black mode.
Use procedure (2).
(2) Press the [ADJUST] button. Press the [
Å
] button or the [
Æ
] button for Range Adjustment, in order to
adjust the boundary between red and black.
• [
Å
] "RED":
The black area decreases and the red area increases.
• [
Æ
] "BLACK":
The black area increases and the red area decreases.
After adjusting the boundary, copy and check the copy image quality.
If further image quality adjustments are still necessary, the service technician must use the next procedure.
(3) Enter adjustment mode [05]. Change the values for codes [7641/7642] to adjust the boundary between
black and colors other than black.
* As the set value is increased, the area of "CHANGE BLACK TO" will become larger. On the other hand,
if the value is decreased, the area of "SECOND COLOR" will become larger.
Mode to adjust
[05] code
Subcode
Recommended
value
Default
Red and black mode
05-7641
Twin color – Red and black mode
("RED" selected in Twin color selectable
mode)
05-7642
0/1/2
0 to 255
128
* The subcode varies according to the area where the density is adjusted. Refer to the table below and set
the subcode for the area to be adjusted.
Subcode
Area where the density is adjusted
0 High-density
area
1 Medium-density
area
2 Low-density
area
Precautions after the completion of the adjustment
Nothing in particular.
2. Copier-specific Adjustments
















































