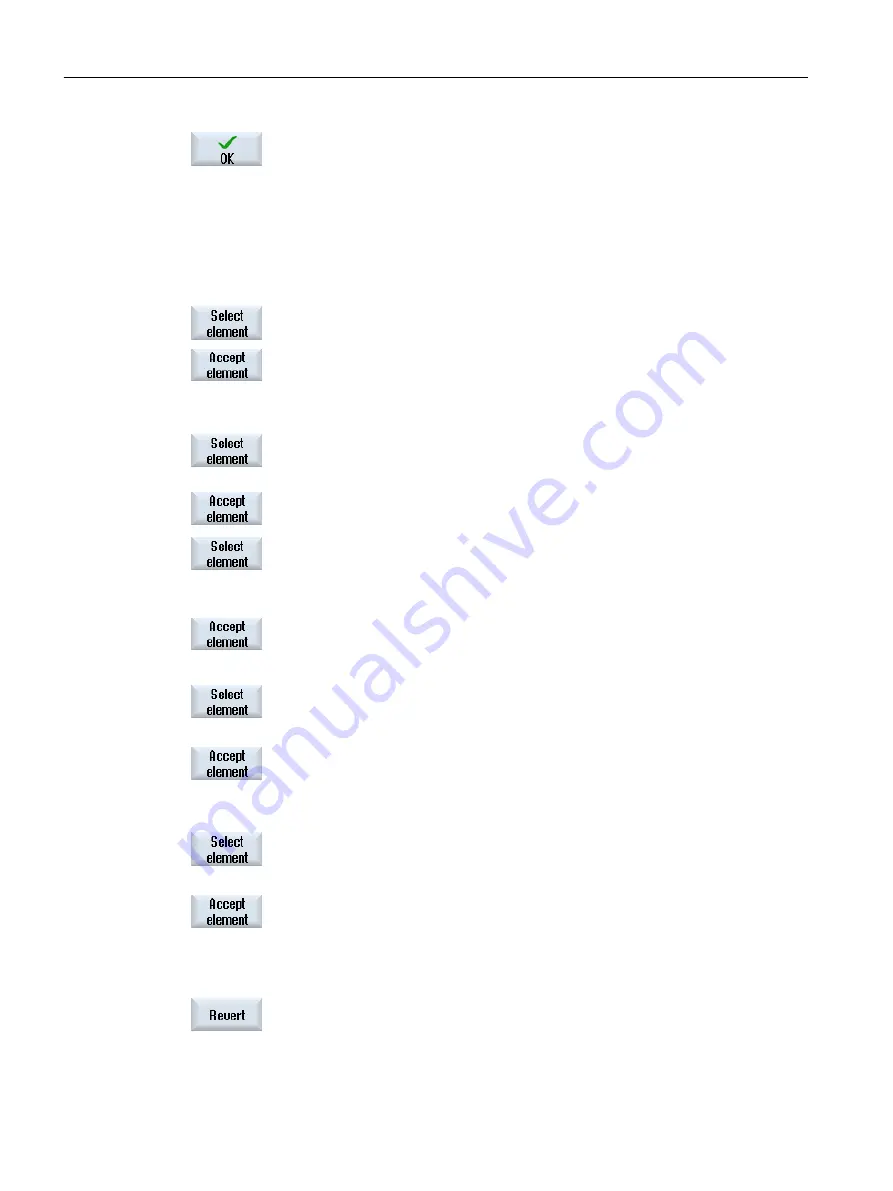
3.
Press the "OK" softkey.
The CAD drawing opens and the cursor takes the form of a cross.
Cleaning a file
4.
Prior to selecting the drilling positions, you can select a layer and clean
the file.
Specifying a reference point
5.
If required, specify a zero point.
Specify clearance(s) (position pattern "Row"/"Arbitrary positions" and "Circle"/"Pitch circle"
6.
Press the "Select element" softkey repeatedly to navigate through the
orange selection symbol to the desired drilling position.
7.
Press the "Accept element" softkey to transfer the position.
Repeat steps 6 and 7 to specify other drilling positions for "Arbitrary po‐
sitions".
Specify clearance with second clearance (for position pattern "Frame", "Grid")
8.
Once the reference point has been specified, press the "Select element"
softkey repeatedly to navigate to the desired drilling position in order to
specify the clearance.
9.
Press the "Accept element" softkey.
A rectangular cross-hair appears.
10. Press the "Select element" repeatedly to navigate to the desired drilling
position on the displayed line.
To determine the second clearance, drilling positions must be located on
the line.
11. Press the "Accept element" softkey.
A frame or grid is displayed.
Size (position pattern "Row", "Frame", "Grid")
12. Once the reference point and clearances have been specified, press the
"Select element" softkey repeatedly.
All expansions of the frame or the grid are displayed.
13. Press the "Accept element" softkey to confirm the selected frame or grid.
If all elements for the position row or position frame and position grid are
valid, the drilling positions are displayed with blue points.
Circle direction (circle and pitch circle)
Once the reference point and clearance have been specified, press the
"Select element" softkey repeatedly.
The circle is shown in the possible orientations.
Press the "Select element" softkey to confirm the selected circle or pitch
circle.
If all elements of the circle or pitch circle are valid, the drilling positions are
displayed with blue points.
Resetting actions
Undo can be used to reset the last actions.
Transfer drilling positions to the cycle and the program
Machining the workpiece
6.11 Working with DXF files
Turning
200
Operating Manual, 06/2019, A5E44903486B AB
Содержание SINUMERIK 840D sl
Страница 8: ...Preface Turning 8 Operating Manual 06 2019 A5E44903486B AB ...
Страница 70: ...Introduction 2 4 User interface Turning 70 Operating Manual 06 2019 A5E44903486B AB ...
Страница 274: ... Creating a G code program 8 8 Selection of the cycles via softkey Turning 274 Operating Manual 06 2019 A5E44903486B AB ...
Страница 275: ... Creating a G code program 8 8 Selection of the cycles via softkey Turning Operating Manual 06 2019 A5E44903486B AB 275 ...
Страница 282: ...Creating a G code program 8 10 Measuring cycle support Turning 282 Operating Manual 06 2019 A5E44903486B AB ...
Страница 344: ...Creating a ShopTurn program 9 19 Example Standard machining Turning 344 Operating Manual 06 2019 A5E44903486B AB ...
Страница 716: ...Collision avoidance 12 2 Set collision avoidance Turning 716 Operating Manual 06 2019 A5E44903486B AB ...
Страница 774: ...Tool management 13 15 Working with multitool Turning 774 Operating Manual 06 2019 A5E44903486B AB ...
Страница 834: ...Managing programs 14 19 RS 232 C Turning 834 Operating Manual 06 2019 A5E44903486B AB ...
Страница 856: ...Alarm error and system messages 15 9 Remote diagnostics Turning 856 Operating Manual 06 2019 A5E44903486B AB ...
Страница 892: ...Working with two tool carriers 18 2 Measure tool Turning 892 Operating Manual 06 2019 A5E44903486B AB ...
Страница 912: ...HT 8 840D sl only 20 5 Calibrating the touch panel Turning 912 Operating Manual 06 2019 A5E44903486B AB ...
Страница 927: ...Appendix A A 1 840D sl 828D documentation overview Turning Operating Manual 06 2019 A5E44903486B AB 927 ...






























