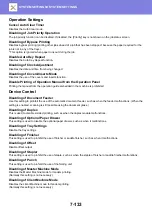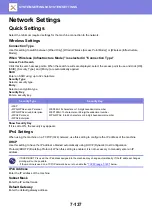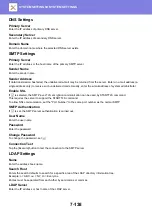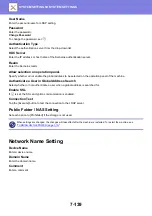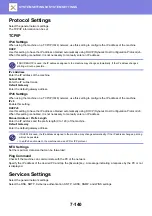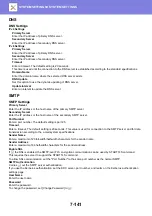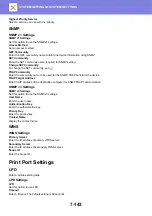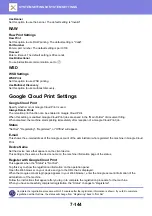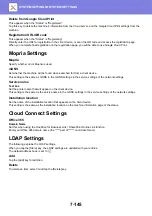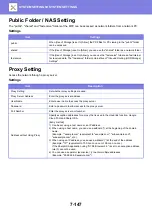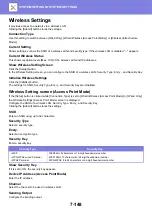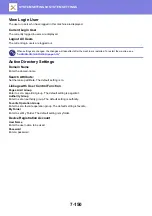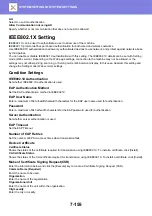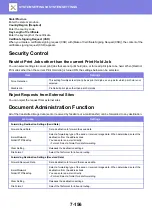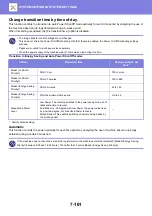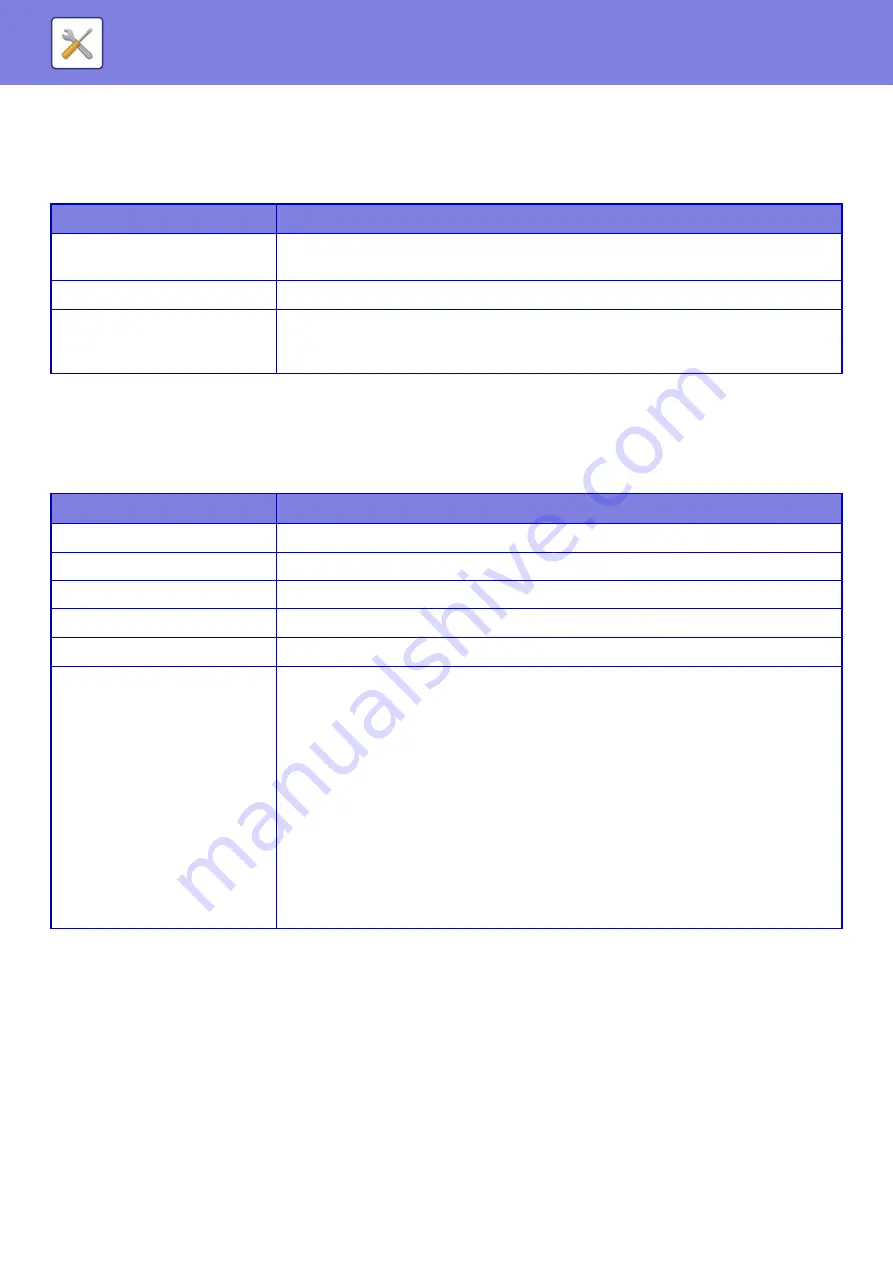
7-147
Public Folder / NAS Setting
The "public", "shared" and "faxreceive" folders of the MFP can be accessed as network folders from a network PC.
Settings
Proxy Setting
Access the network through a proxy server.
Settings
Item
Settings
public
When [Use of Storage] is set to [Allow], the PDF files for PC viewing in the "public" folder
can be accessed.
shared
If the [Use of Storage] is set to [Allow], you can use the "shared" folder as a network folder.
faxreceive
If the [Use of Storage] in set to [Allow], you can use the "faxreceive" folder as a fax/Internet
fax received data. The "faxreceive" folder contains files of "Inbound Routing (HDD Storage)
Settings".
Item
Description
Proxy Setting
Set whether proxy settings are used.
Proxy Server Address
Enter the proxy server address.
User Name
Enter a user name to access the proxy server.
Password
Enter a password to allow access to the proxy server.
Port Number
Enter the proxy server port number.
Address without Using Proxy
Specify exception addresses for a proxy that is used in the cloud link function, Google
Cloud Print and Sharp OSA.
[Entry method]
1) Can be set using a host name or an IP address.
2) When using a host name, you can use a wildcard (*) at the beginning of the domain
name.
(Example: "*example.com" (equivalent to "example.com", "sub.example.com",
"subexample.com", etc.)
3) When using an IP address, you can use a wildcard (*) at the end of the address.
(Example: "10*" (equivalent to 100.nnn.nnn.nnn to 109.nnn.nnn.nnn)
If the Sharp OSA application using "HTML Browser 3.5" is set to an exception address,
rule (3) cannot be used.
4) You can use a separator (semicolon (;)) to enter multiple addresses.
(Example: "99.99.99.99;example.com")