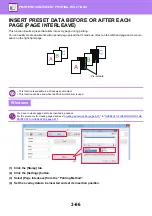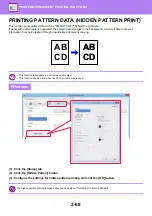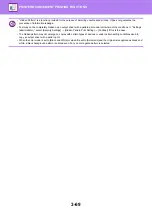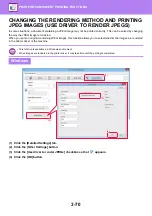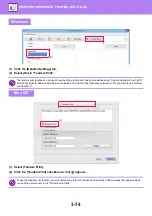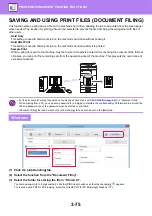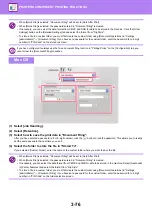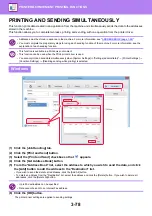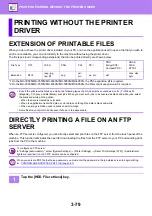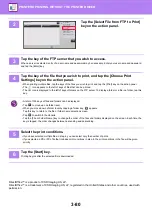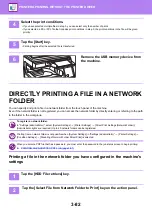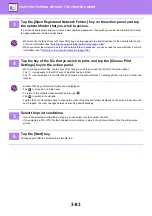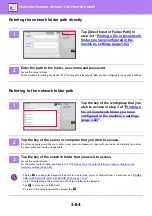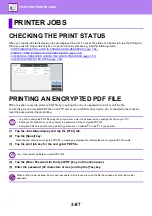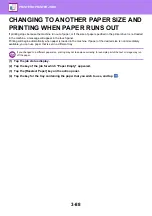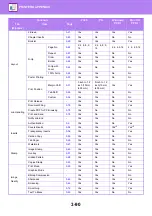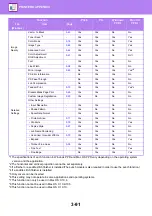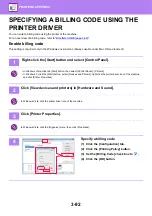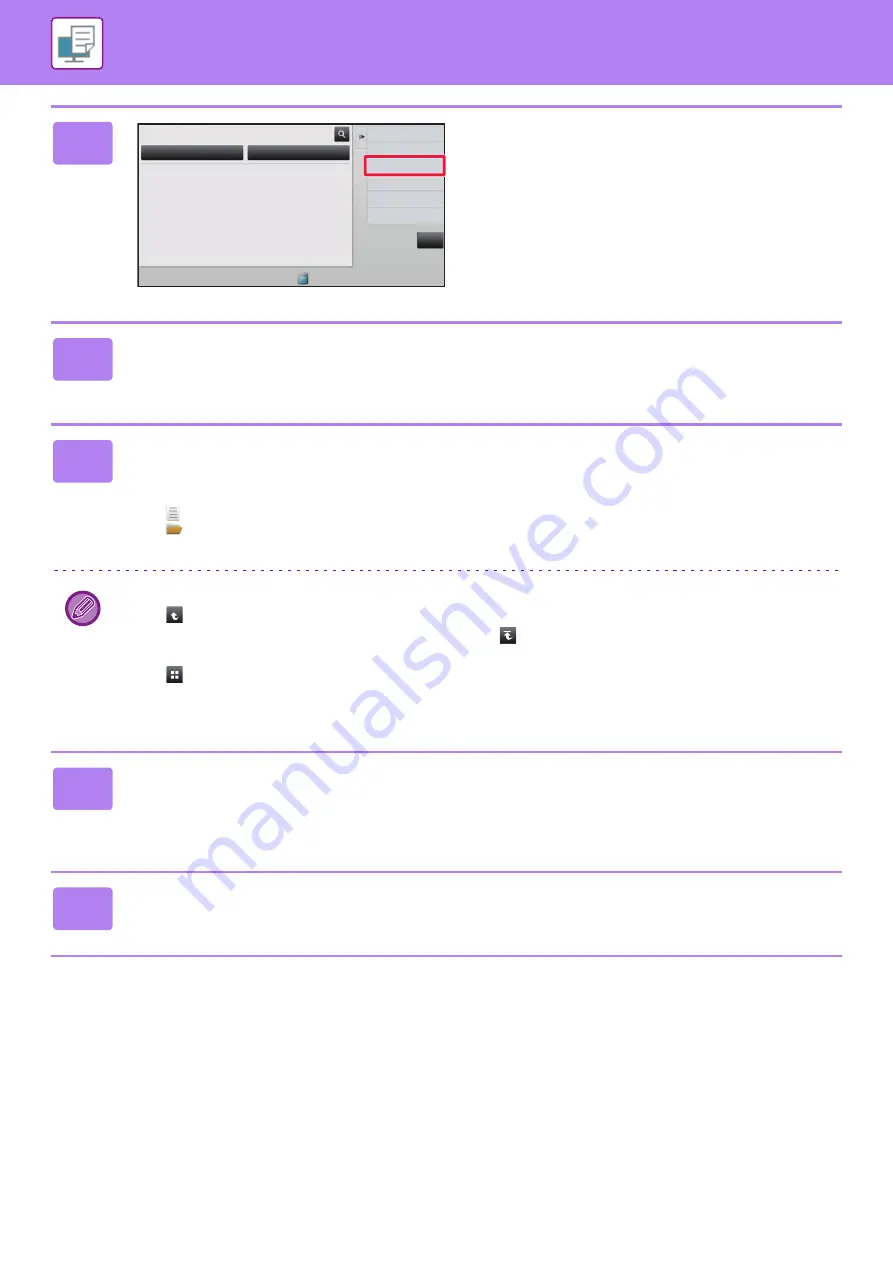
3-80
PRINTING WITHOUT THE PRINTER DRIVER
DirectOffice™ is a product of CSR Imaging US, LP.
DirectOffice™ is a trademark of CSR Imaging US, LP, registered in the United States and other countries, used with
permission.
2
Tap the [Select File from FTP to Print]
key on the action panel.
3
Tap the key of the FTP server that you wish to access.
When a server is selected, entry of a user name and password may be necessary. Enter your user name and password,
and tap the [Enter] key.
4
Tap the key of the file that you wish to print, and tap the [Choose Print
Settings] key on the action panel.
• When printing multiple files, tap the keys of the files you wish to print, and tap the [Print] key on the action panel.
• The
icon appears to the left of keys of files that can be printed.
• The
icon is displayed to the left of keys of folders on the FTP server. To display a folder or a file in a folder, tap this
key.
• A total of 100 keys of files and folders can be displayed.
• Tap
to move up one folder level.
• When you move down a folder level by tapping a folder key,
appears.
Tap this key to return to the file or folder name selection screen.
• Tap
to switch to thumbnails.
• Tap the [File or Folder Name] key to change the order of the files and folders displayed on the screen. Each time the
key is tapped, the order changes between ascending and descending.
5
Select the print conditions.
• If you have selected multiple files in step 4, you can select only the number of prints.
• If you selected a PS or PCL file that includes print conditions in step 4, the print conditions in the file will be given
priority.
6
Tap the [Start] key.
Printing begins after the selected file is downloaded.
Main Folder
Folder Select
Quick File Folder
Scan to HDD
Scan to External
Memory Device
Select File from
FTP to Print
Select File from
USB Memory to Print
Select File from
Network Folder to Print
CA