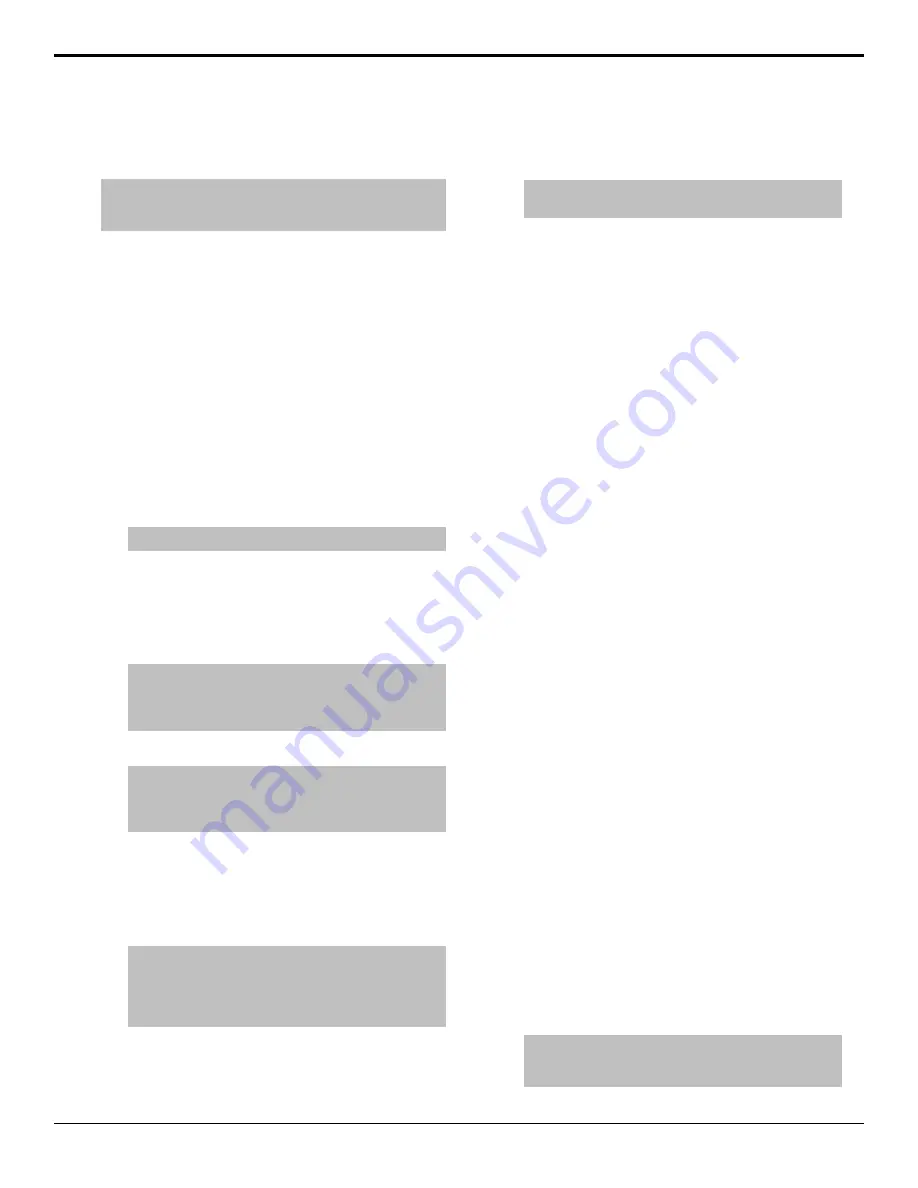
Registers on the switcher. These clip registers store the
location, or timecode, on the device for the clip, and the
name of the clip.
Note:
The switcher supports a maximum of 31,837 clips in the
clip list from a video server. If there are more than 31,837 clips
on your video server, the switcher will only report 31,837.
To Assign a Clip to a Clip Register
1.
Press
HOME
>
Clips
>
Assign Clips
>
Clip
type
.
2.
Use the
Clip
knob to select the clip register that you
want to store clip information to.
3.
Press
Name Clip
and apply a name to the clip
register.
a)
Enter the new name in the
New Name
field.
b)
Press
Accept New Name
.
4.
Use the
Device
knob to select the video input that
the clip will play on. When you set up the device,
you associated a device and channel to a video input
on the switcher.
Tip:
Select NONE to disable a clip.
5.
Use the
Looping
knob to select if you want the clip
to loop (
Enable
), or only play once (
Disable
).
6.
Press
Refresh Choose ID
and use the
x1
,
x10
,
and
x100
knobs to select the clip on the device that
you want to assign to the clip register.
Tip:
If you know the name of the clip, press Enter ID and
enter the name of the clip directly from the Enter Clip ID
menu. Only clip names up to 96 characters long are
supported.
7.
Press
Inpoint/Outpoint
.
Tip:
If you select different start and end points to use on-air,
the original inpoint and outpoint for the clip will remain
unchanged on the device. This allows you to create
sub-clips from a longer master clip directory on the switcher.
8.
Press
Enabled
to use the default start and end point
of the clip from the server (
No
), or set a custom
inpoint and endpoint (
Yes
).
9.
Press
Edit
to select whether you are setting the
inpoint (
In
), or the endpoint (
Out
).
Tip:
If you do not know the timecode for the inpoint or
outpoint you want to use, press Next and use the transport
buttons to preview the clip to the location you want to use.
Once you have the timecode position selected, press Next
and Grab Timecode.
10.
Press
Hours/Minutes
and use the
Hours
and
Minutes
knobs to select the hours and minutes
components for the new inpoint or outpoint.
11.
Press
Second/Frames
and use the
Seconds
and
Frames
knobs to select the seconds and frames
components for the new inpoint or outpoint.
Tip:
Press Cue to Inpoint/Cue to Outpoint to preview
the new inpoint or outpoint of the clip.
12.
Press
Grab Timecode
to store the new inpoint and
outpoint for the clip.
Audio Channel Setup
Audio from an audio mixer can be configured as
individual channels or grouped together, with up to three
channels per group. When you set up the audio channels,
you also set the Default Levels for the individual
channels. These default levels are the ones that the
switcher will set the channels to when you perform an
audio reset custom control.
To Set Up an Audio Source
For the some audio mixers, each audio source needs to
be assigned to an audio channel that is controlled by the
switcher. This allows you to select specific audio sources
to be controlled when there are more audio sources than
input channels on the Audio Mixer.
1.
Press
HOME
>
Setup
>
Installation
>
More
>
Audio
>
Assign Source
.
2.
Use the
Audio Channel
knob to select the audio
channel on the switcher that you want to assign an
audio source from the mixer to.
The number of channels listed is the number of
channels selected for the
Max Channels
extra
option for your audio mixer.
3.
Use the
Audio Source
knob to select the audio
source from the audio mixer you want to assign to
the selected audio channel.
4.
Press
Name Channel
and use the
Audio Src
knob
to select the audio source that you want so name.
5.
Enter the new name in the
New Name
field.
6.
Press
Accept New Name
.
7.
Press
HOME
>
Confirm
.
To Assign an Audio Channel to a Video Source
1.
Press
HOME
>
Setup
>
Installation
>
Source
Configuration
>
Audio
.
2.
Use the
Input
knob to select the input source that
you want to assign an audio channel to.
Tip:
The STIL X sources at the bottom of the Input list are
to allow OverDrive
®
to map the Media-Store audio sources
to channels for mixer control.
Acuity Setup Manual (v9.2) — Device Control •
69
Содержание Acuity 4410AR-020
Страница 1: ...Acuity Setup Manual v9 2...






























