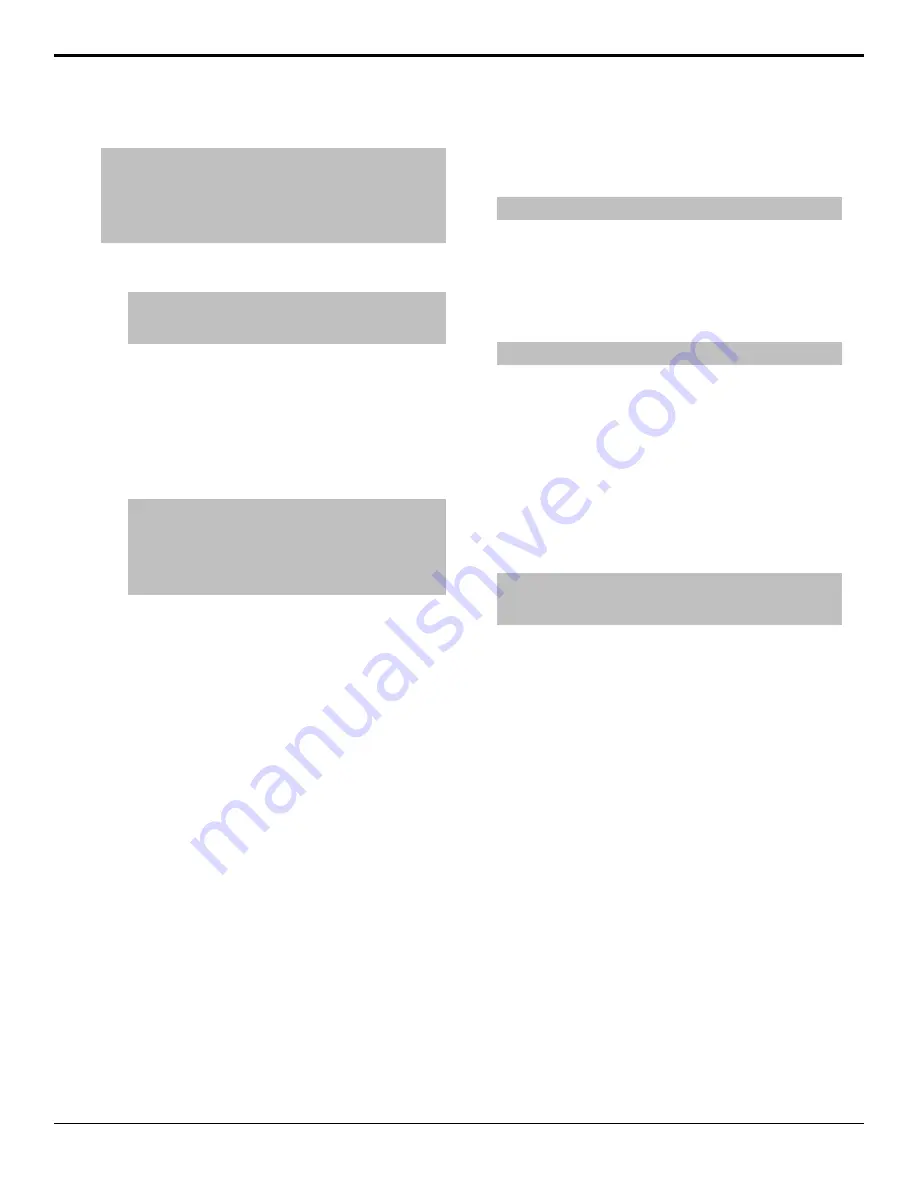
To Set Up Basic Ethernet Communications
Note:
Devices should always be set up on the same
communications port (remote, pan/frm net, periph) in different
switcher sets. If different devices are set up on the same
communications port in different sets and you load one of those
sets, messages for one device can be sent to the other resulting
in invalid messages or unexpected behavior.
1.
Press
HOME
>
Setup
>
Installation
>
Com
Setup
.
Tip:
You can rename a port by pressing More > Rename
Com Port and entering the new name. This new name is
used when referencing the port on the menus.
2.
Press
Type
and use the
Com Port
knob to select
the port that you want to set up for your device.
•
REMOTE X
— the 8 DB9 ports on the back of
the control panel
•
PERIPH X
— the 4 DB9 ports on the back of
the frame
•
NET X
— the 64 ethernet ports
Note:
Some ethernet devices must be assigned to Remote
or Peripheral ports to be controlled properly. When an
ethernet device is assigned to remote or ethernet port, that
port is consumed and cannot be used for another device.
You can use a port expander to increase the number of
available ports.
3.
Use the
Device
knob to select the class of device
you want to set up on the selected port.
4.
Press
Select Device
and use the
Device
knob to
select the particular device or protocol you are using
to interface with your device.
5.
Press
Com Type
and use the
Type
knob to select
the communications standard (
Network UDP
or
Network TCP
) that your device supports.
6.
Press
Com Settings
and use the
Client/Server
knob to select whether the switcher acts as a client
or a server.
•
Client
— Enter the IP address of your device in
the
Remote IP Address
field and the port on
your device that the switcher must connect to in
the
Remote Port
field.
•
Server
— Select the IP address of the switcher
in the
Local IP Address
field that you want
to use to connect to your device and the port on
the switcher that the your device must connect
to in the
Local Port
field.
7.
Press
HOME
>
Confirm
.
Alternate Devices
You to have two identical devices and quickly switch to
the alternate device, on the other IP address, without
having to change your memories or custom controls. The
alternate device is treated exactly as the primary device,
only the IP address is changed. This feature is only
available for ethernet devices.
Note:
The Primary and Alternate devices must be identical.
To Set up an Alternate Device
The alternate device setting allows you to provide the IP
address of an alternate device that you want switch to if
the primary device is unavailable. This feature is only
available for ethernet devices.
Note:
The Primary and Alternate devices must be identical.
1.
Press
HOME
>
Setup
>
Installation
>
Com
Setup
>
Com Settings
and use the
Com Port
knob to select the primary device that you want to
set an alternate for.
2.
Use the
Primary/Alternate
knob to select
Alternate
and enter the IP settings for the alternate
device in the fields.
3.
Use the
Disable/Enable
knob to select whether
the alternate device (
Enable
) or primary device
(
Disable
) is active.
Tip:
You can view which primary or alternate devices are in use
from the Alternate Device Menu (Press HOME > More >
Remote Enables > Alternate Device).
Custom Device Communication
You can program serial command protocols for
controlling external devices not otherwise supported by
the switcher. Custom devices are also useful in testing
currently unsupported commands to external devices, as
well as other communications testing.
Custom device commands allow you to select the signals
that the switcher sends to the custom device when you
select a command on the switcher.
Keep the following in mind:
Keep the following in mind when working with custom
device commands:
•
The custom device protocol supports only one way
communication. The switcher will not record or act
upon signals being returned from the custom device.
Therefore, queries for Current-time-sense (such as
grab timecode), Inpoint, Outpoint and Clip-ID-names
are not supported.
•
Some protocol signals may exceed the maximum
number of bytes (19) allocated per command. In cases
where a custom control is used, 2 command slots (and
2 tags) can be used and a custom control programmed
to run both of them in immediate succession. Each
Acuity Setup Manual (v9.2) — Device Control •
61
Содержание Acuity 4410AR-020
Страница 1: ...Acuity Setup Manual v9 2...






























