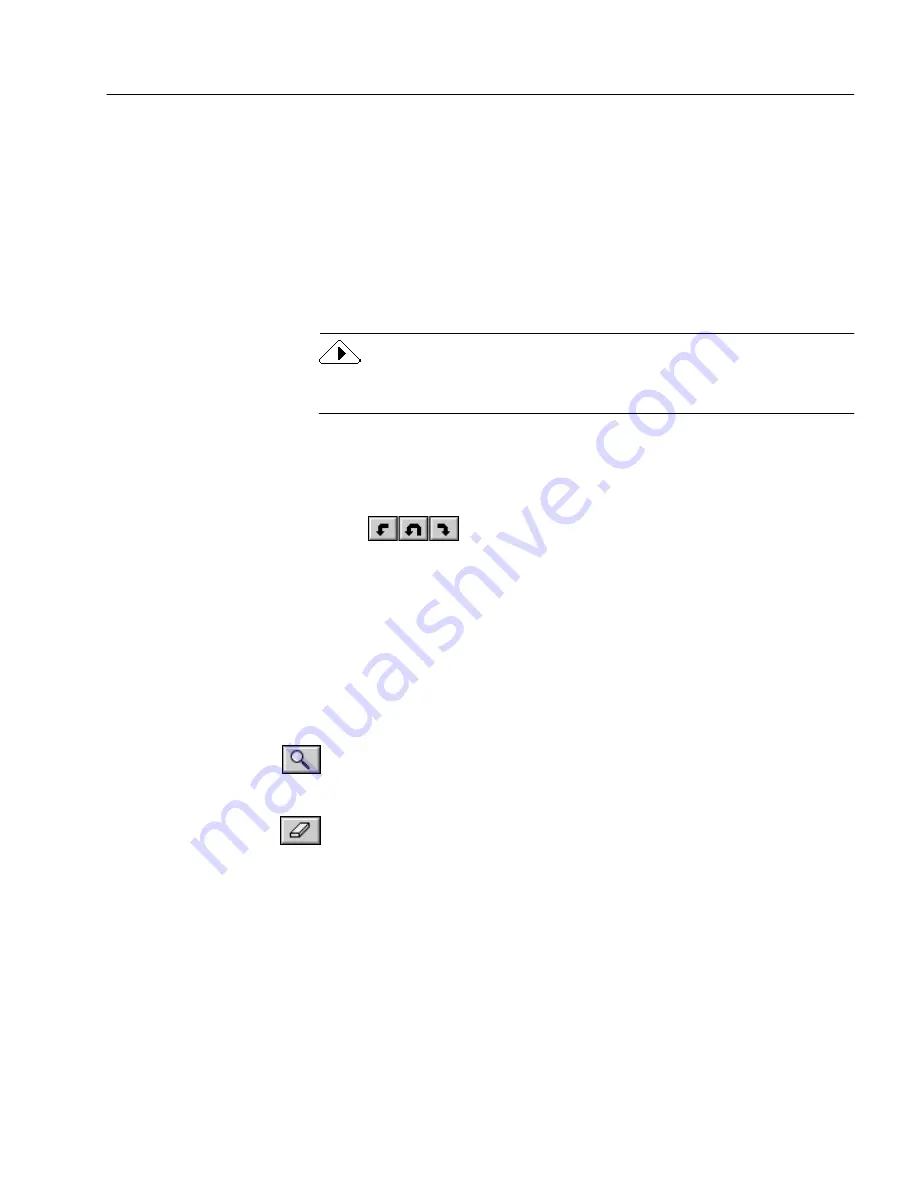
Working With Documents
Processing Documents - 53
Modifying Images
You can modify an image when the Image View is active. Choose Image
View
in the Window menu (or
a
m
) to display the Image View and make
it active.
Rotating an Image
You can rotate a page image when the Image View is active. For
example, if a page is accidentally scanned upside down, you can correct
the orientation by rotating it.
If you need to rotate a page, be sure to do so before you create zones. All
zones are deleted during page rotation.
There are two ways to rotate a page image:
• Click the Rotate buttons in the Tool palette to turn the entire page
90 degrees left, 180 degrees, or 90 degrees right.
• Choose Rotate Left, Flip Vertical, or Rotate Right in the Window
menu.
Erasing Areas of an Image
You can erase areas of the actual image using the Erase Image tool in the
Tool palette. This is useful if you want to get rid of smudges, signatures,
or other types of “noise” on the page before OCR.
To erase areas of an image:
1
Use the Zoom tool in the Tool palette to enlarge the area of the
image you want to erase.
This makes it easier to see what you are erasing.
2
Click the Erase Image tool in the Tool palette.
The mouse pointer turns into a square box.
3
Click the box over the image area that you want to erase.
A bit of the image disappears with each mouse click. You can
also hold the mouse button down and drag the mouse pointer
over the area you want to erase.






























