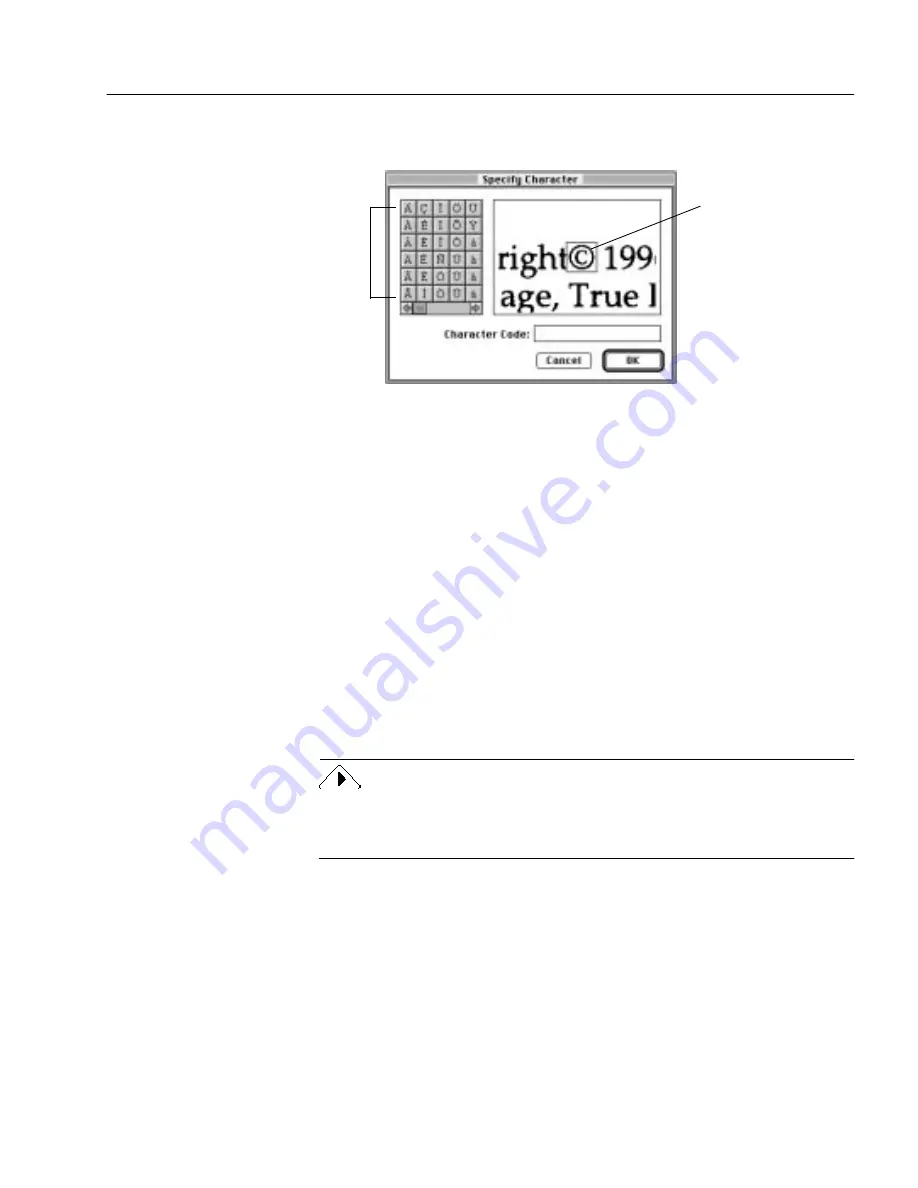
Training OCR for Special Characters
Customizing OCR - 105
The Specify Character dialog box displays the selected
character as it appears in the original page image.
6
Specify how you want OmniPage Pro to interpret the character
during OCR.
You can type the desired character(s) in the Character Code edit
box. Or, click a character in the scrolling list to add it to the edit
box.
7
Click OK to accept the character specification.
The Training File dialog box reappears.
8
Repeat steps 5–7 to continue specifying characters.
9
Click Save to save the specified characters to a training file.
Or, click Append to add the specified characters to another
training file.
After saving or appending a file, you are asked if you want to
make this the current training file. Click OK to recognize the
current page using the training file you just created. Click
Cancel
to return to the image without recognizing it.
Training files can be selected in the OCR section of the Settings Panel. If
you use a training file to help recognize a page image, that training file
remains selected until you change it.
To edit a training file:
1
Choose Edit Training File... in the Settings menu.
Click any character
you want to
associate with the
selected character
Original
Image of the
selected
character






























