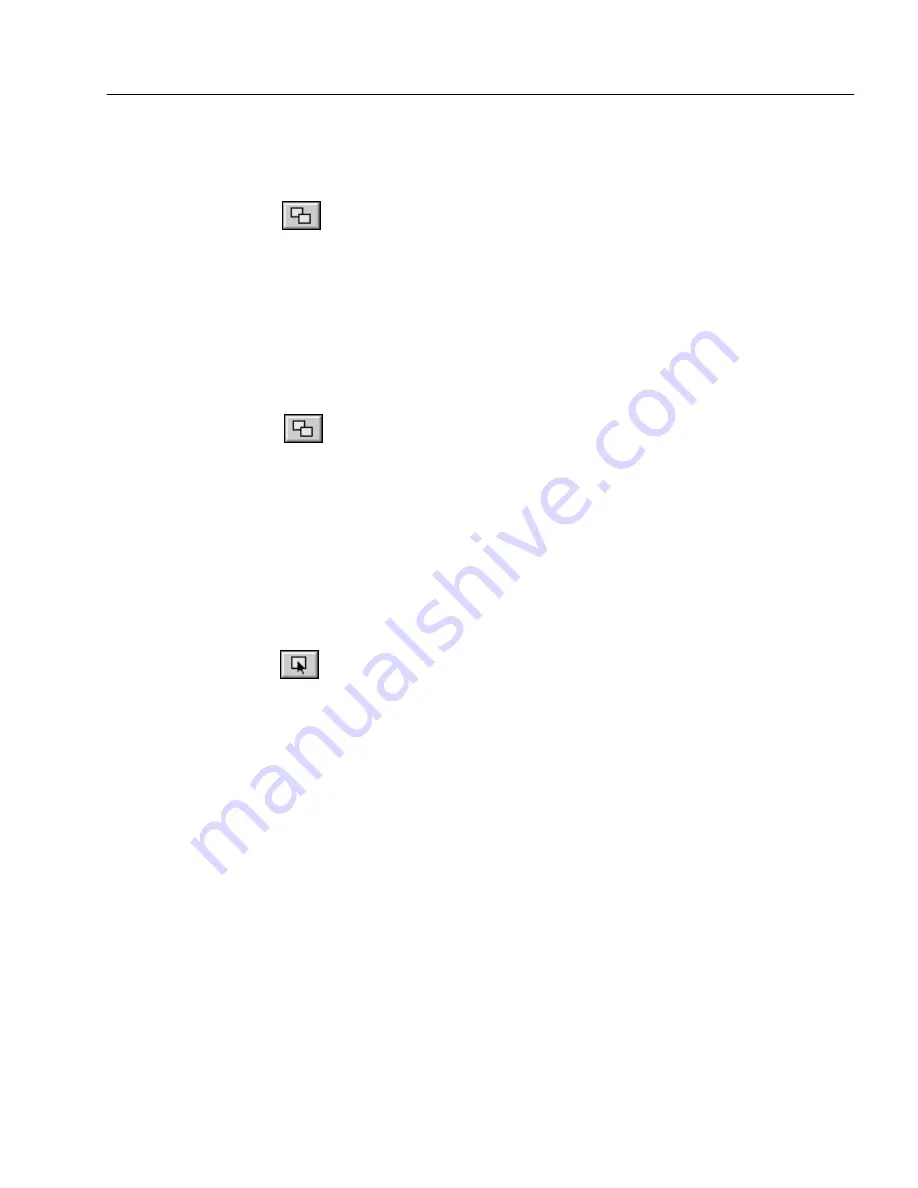
Converting Images to Text
Processing Documents - 37
To remove an area of a zone, hold down the Command key (
a
)
while using the Modify Zones tool.
To connect two or more zones:
1
Click the Modify Zones tool in the Tool palette.
2
Position the mouse pointer in one of the zones you want to
connect.
3
Hold the mouse button down and drag the mouse pointer onto
the zones you want to connect.
4
Release the mouse button when you are done.
The zone border changes to display the modified zone area.
To divide a zone:
1
Click the Modify Zones tool in the Tool palette.
2
Position the mouse pointer at the point where you want to
divide the zone.
3
Hold down the Command key (
a
) and the mouse button while
dragging the mouse pointer over the area where you want the
separation to occur.
4
Release the mouse button when you are done.
The zone border changes to display the modified zone area.
To delete zones:
1
Click the Draw/Select Zones tool in the Tool palette if it is not
already selected.
2
Select the zone you want to delete by clicking it.
Handles appear on the selected zone.
• Shift-click to select additional zones.
• Double-click the Draw/Select Zones tool or choose Select All
in the Edit menu to select all zones on the current page.
3
Press the Delete key or choose Clear in the Edit menu.
The selected zones disappear, but the page image itself remains
the same. Any part of a page image not enclosed by a zone is
ignored during OCR.
Converting Images to Text
Performing OCR on an image converts it to editable text. This is also
referred to as recognizing text. After OCR, you can proofread for
recognition errors and misspelled words before you export the text to
another application.






























