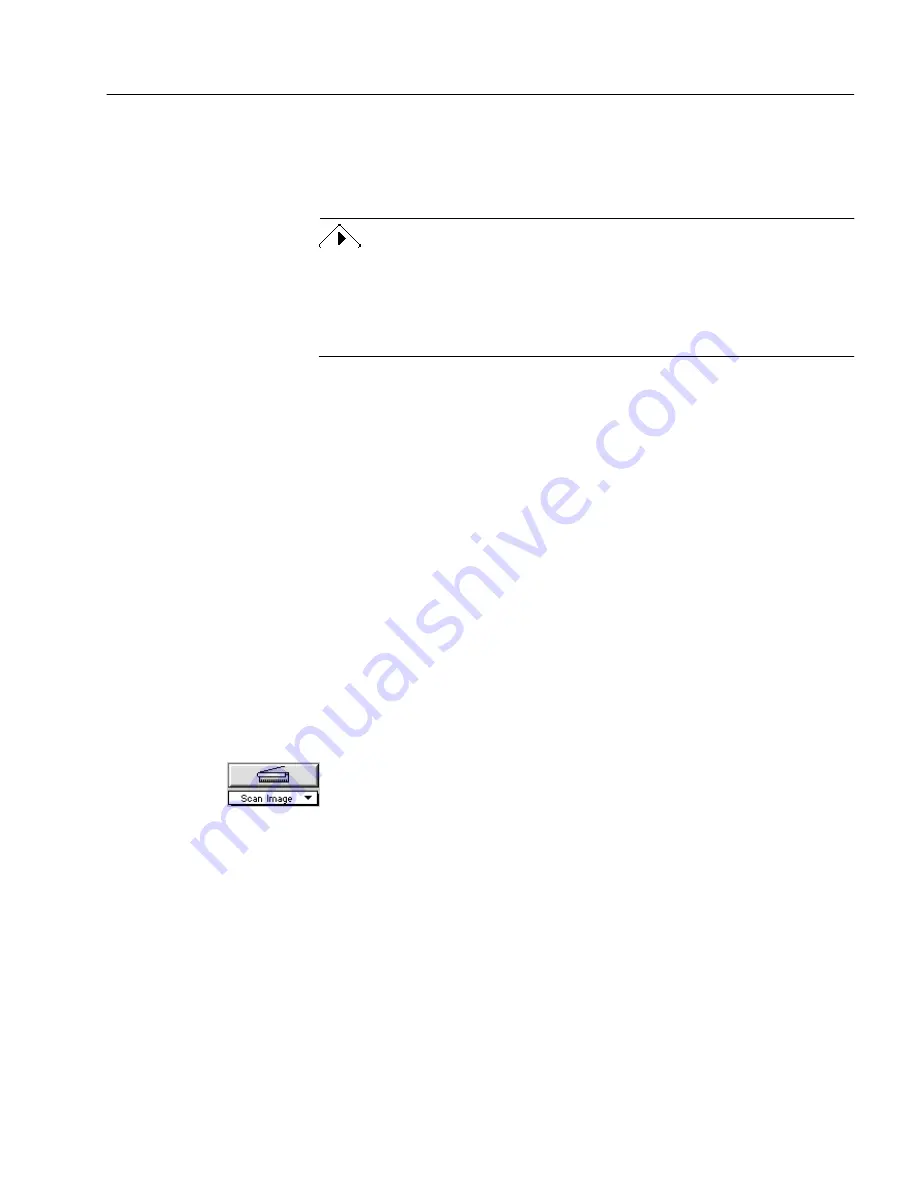
Bringing Document Images into OmniPage Pro
Processing Documents - 27
• If a document is open, each unfinished page is finished in
order. OmniPage Pro creates zones on any unzoned pages
automatically or with a currently selected zone template. It
then continues with the selected OCR operation.
Auto Save
and Auto Paste are the only Export commands that can be
activated automatically. (Auto Paste is only available in Direct Input
mode.) OmniPage Pro stops automatic processing after the OCR
operation if you have Save As or To Clipboard set as the Export command.
In this case, click the Export button to activate the command.
Bringing Document Images into OmniPage Pro
This section describes how to bring images into OmniPage Pro. It
includes instructions for:
• Scanning Pages
• Loading Image Files
• Opening Documents
Scanning Pages
You can scan a paper document to convert it to an electronic image. See
“Starting OmniPage Pro” on page 21 for more information.
To scan pages into OmniPage Pro:
1
Place your page in your scanner.
You can scan a stack of pages if you have an automatic
document feeder (ADF).
2
Set Scan Image as the command in the Image button’s pop-up
menu.
3
Choose Settings Panel in the Settings menu and click the Scanner
icon to make sure the appropriate settings are selected for your
page.
If you want to sequentially scan all pages in an ADF, make sure
that Scan Until Empty (default setting) is selected. Otherwise,
you must click the Image button to scan each subsequent page.
4
Click the Image button in the AutoOCR Toolbar or choose Scan
Image
in the Process menu.
Pages are scanned in order and the resulting images appear in
the Image View. Scanned pages become your working






























