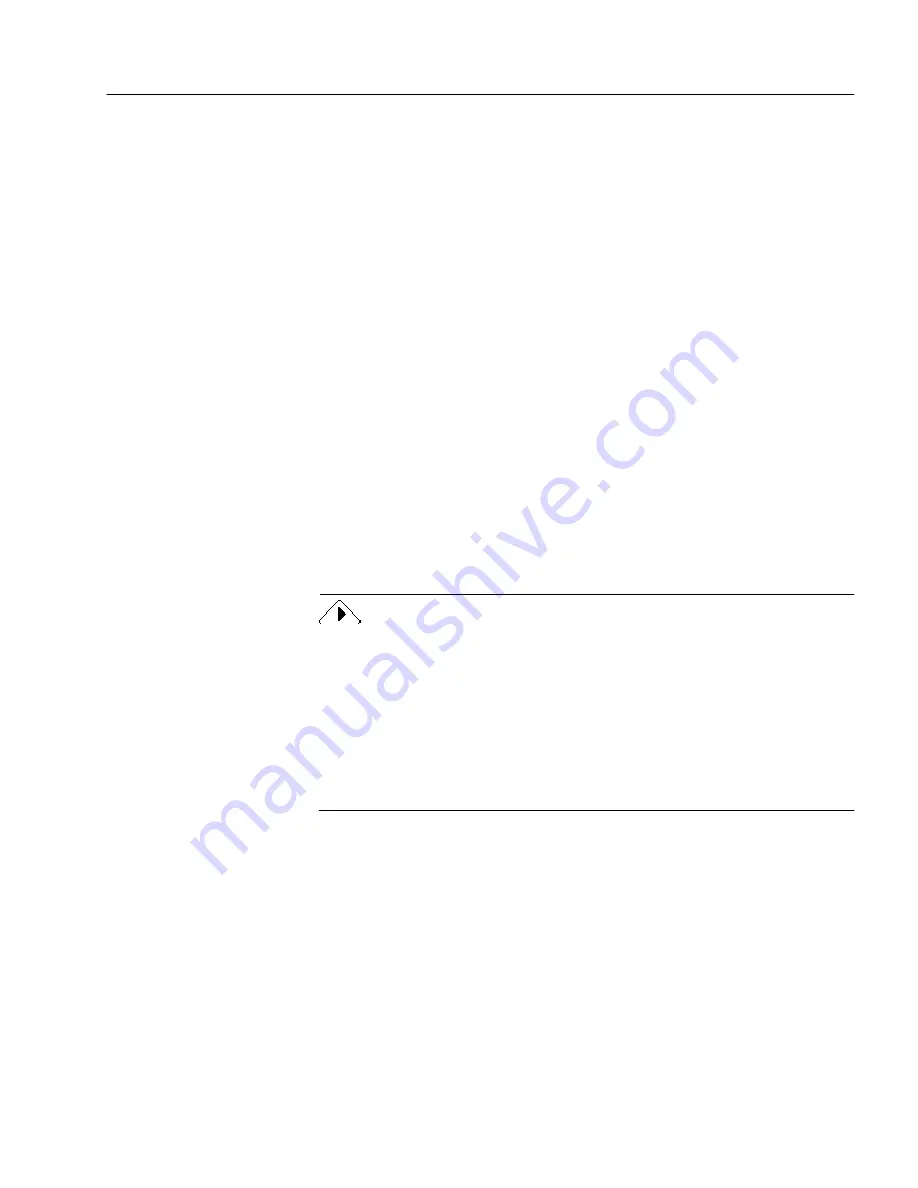
Supported File Formats
Technical Information - 121
How Exported Text Appears
A recognized document in OmniPage Pro’s Text View might look
different once it is saved and then opened in your target application (the
application where a recognized document eventually ends up).
The way text appears in your target application depends on the
capabilities and limitations of the application and the file format that
was selected. For example, if you save a page with text and retained
graphics in ASCII Text format, only the text is saved because ASCII does
not support graphics. The settings in your target application, such as
True Page Formatting
The True Page style set puts recognized text into frames (formatting
boxes) in the Text View. Some text may be hidden from view if a frame
is too small. A plus (+) sign in the bottom right corner of a frame
indicates that there is more text beyond the frame’s border. To view the
text, place the cursor in the text frame and use the arrow keys on your
keyboard to scroll to the top or bottom of the frame. You can also select
the text in a frame and drag the mouse pointer to scroll automatically.
Frames are exported intact if you save your document to a file format
and open it in a target application that support frame formatting. File
formats that support frame formatting have a TP in front of their names
in the Save As dialog box. Please see your target application’s
documentation for information on working with frames.
The True Page style set determines a fixed setting for a document’s
leading
(the space between text lines). The leading remains fixed when
you save the document to a supported format. Therefore, text may
overlap if you increase the font size in your application and the leading
is too narrow. If this occurs, use the application’s formatting commends
to increase the leading.
If your target application can not handle frames, click the Remove Frames
on Export
check box in the Save As... dialog box.

























