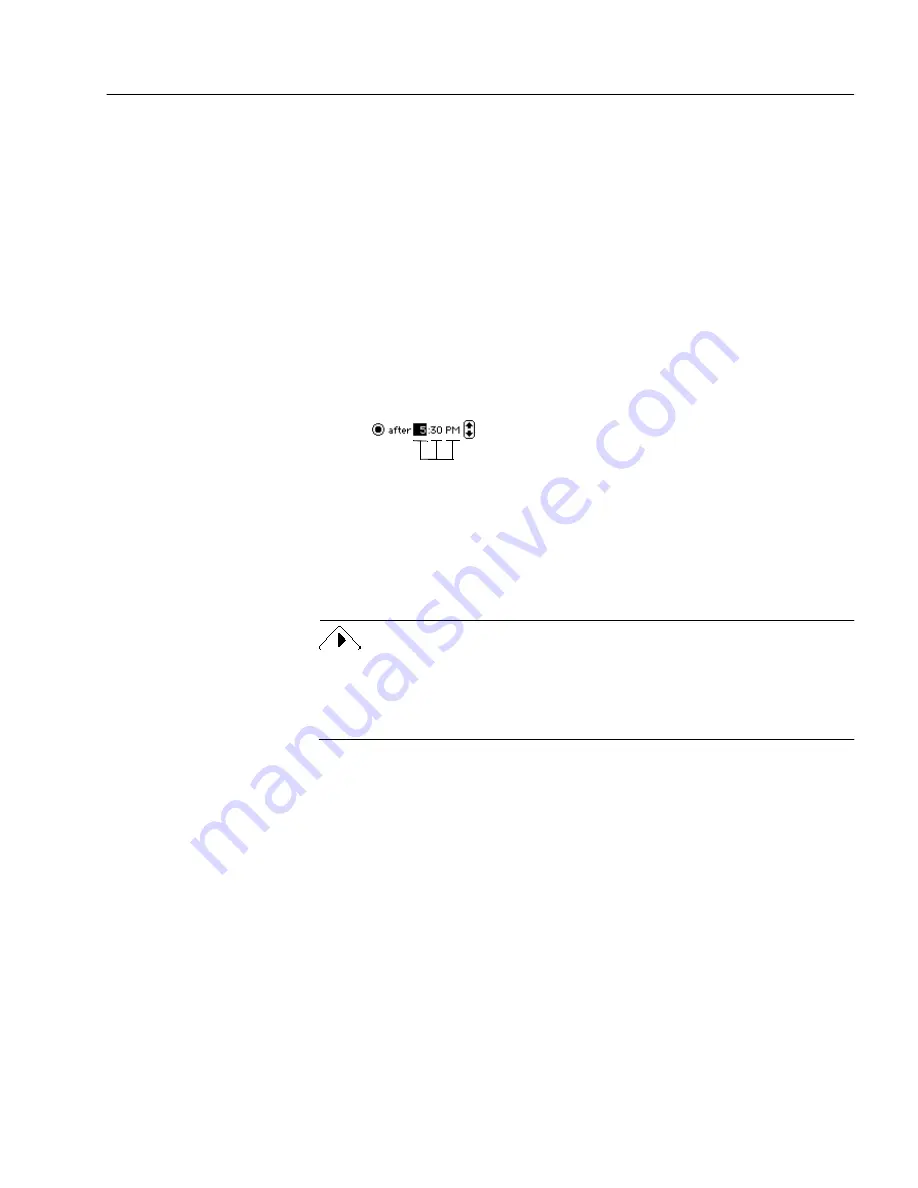
Scheduling OCR
Processing Documents - 45
Settings for Scheduled Files
The following settings in the Schedule OCR dialog box are used for all
files in the processing queue.
When to Perform OCR
Files in the processing queue are recognized in order after the specified
time.
• Select Immediately to start recognizing scheduled jobs as soon as
you click OK in the Schedule OCR dialog box. If OmniPage Pro is
watching an input folder, it tries to recognize new files as soon as
it detects them.
• Select After hh:mm to start processing scheduled jobs after a
specified time.
Delete input file after OCR is finished
Select this if you want the originally scheduled image files or OmniPage
Documents deleted after they are recognized.
If you have selected Automatically OCR files in the folder “Input Files” and
you do not select Delete input file after OCR is finished, original files in the
default input folder are moved to the output folder after processing so
they do not get processed again.
Prompt before overwriting output files
Select this if you want to be warned about overwriting an existing file
with the same name in the output folder. Otherwise, existing files will
be overwritten.
Stop performing OCR as soon as an error occurs
Select this if you want OmniPage Pro to display an alert message if an
error occurs. Otherwise, the failed job is flagged in the Input File List and
OmniPage Pro continues with the next job. To clear an error, select the
job in the Input File List and click Modify... to reset the file.
Click each time element (hours, minutes, AM/PM) separately
and use the arrows to change the selection as desired.






























