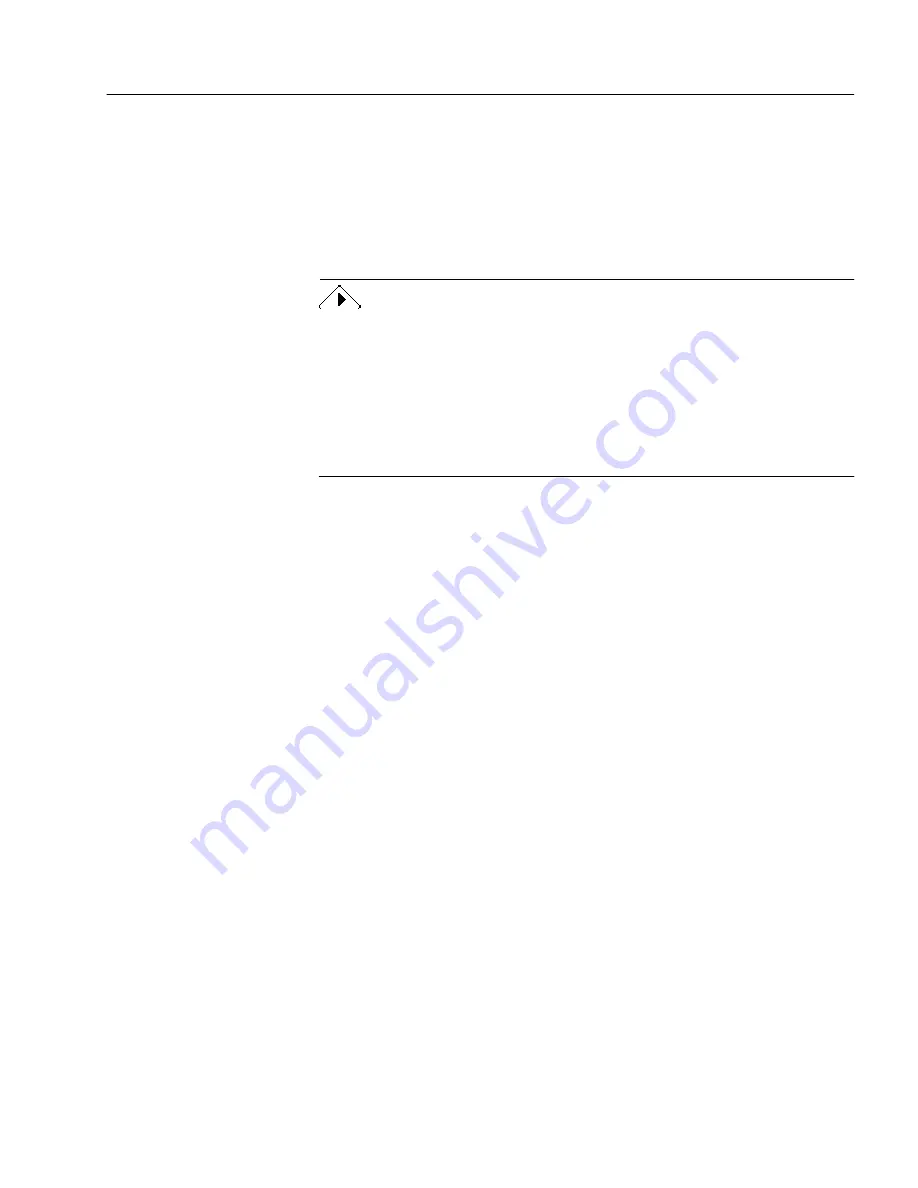
Scanning Issues
Technical Information - 115
Scanning Issues
Topics in this section include:
• Problems Connecting OmniPage Pro to Your Scanner
• Scanning Problems
• Scanning Tips
You can also visit Caere’s World Wide Web site at www.caere.com for
updated scanner information and driver files, which you can download.
Click the Support button from the home page and look for the Product
Support Software Library
.
Please look in the Scanner Setup Notes included in your OmniPage Pro
package for detailed information about troubleshooting, setting up, and
using supported scanners.
Problems Connecting OmniPage Pro to Your Scanner
Try these solutions if you experience a problem between OmniPage Pro
and your scanner or if you receive a scanner error message when you
launch OmniPage Pro.
• Make sure the scanner is supported by OmniPage Pro.
A list of tested scanners is provided in the Scanner Setup Notes. If
your scanner is not listed, call your scanner manufacturer to find
out if it is supported.
• Make sure the scanner is plugged in, turned on, and connected
securely before you start OmniPage Pro.
Some scanner drivers must be loaded at startup. In this case, turn
your scanner on before starting your computer.
• Make sure you have selected the correct manufacturer for your
scanner during OmniPage Pro installation.
• Make sure your scanner extension is selected in the Select
Scanner dialog of OmniPage Pro. If you have more than one
scanner, you can use only one at a time.
• Make sure you have installed the latest scanner driver supplied
by the scanner manufacturer. Contact your scanner manufacturer
or visit Caere’s Web site for more information on drivers.






























