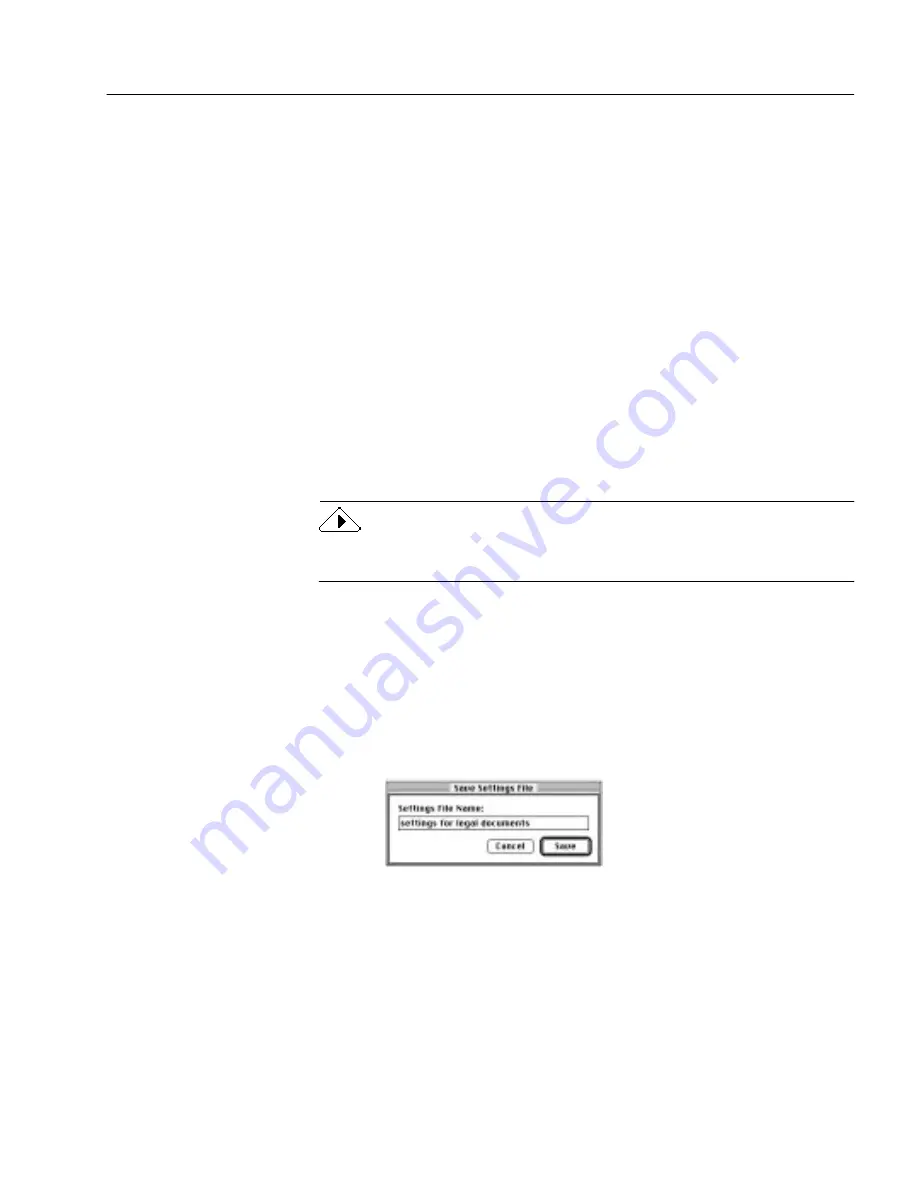
Creating Custom Settings Files
Customizing OCR - 108
• Type a word in the New Word edit box and click Add to add it.
• Select a word in the list box and click Delete to delete it.
• Click Delete All to remove all words from the dictionary.
• Click Import... to add words from a text file. OmniPage Pro
goes through the selected text file and adds the words to your
dictionary.
4
Click Done to save edits to your dictionary and exit.
Or, click Export... to save your user dictionary as a text file.
User dictionaries are saved in the User Dictionaries folder
within your installation folder. They can be selected in the
Spelling
section of the Settings Panel.
Creating Custom Settings Files
You can save customized settings to a settings file. A settings file contains
Settings Panel and language selections. This is useful for quickly
restoring OmniPage Pro to settings required by particular documents.
Your current scanner selection is not saved in a settings file. To change
the scanner selection, you must select its extension in the Chooser.
To save settings:
1
Check the Settings Panel and make sure that it has all of the
options selected that you want to save to a file.
• Choose Settings Panel in the Settings menu.
2
Choose Save Settings... in the File menu.
The Save Settings File dialog box appears.
3
Type a name for your settings file.
4
Click Save to save the settings file.
The file is saved in the Settings folder.






























