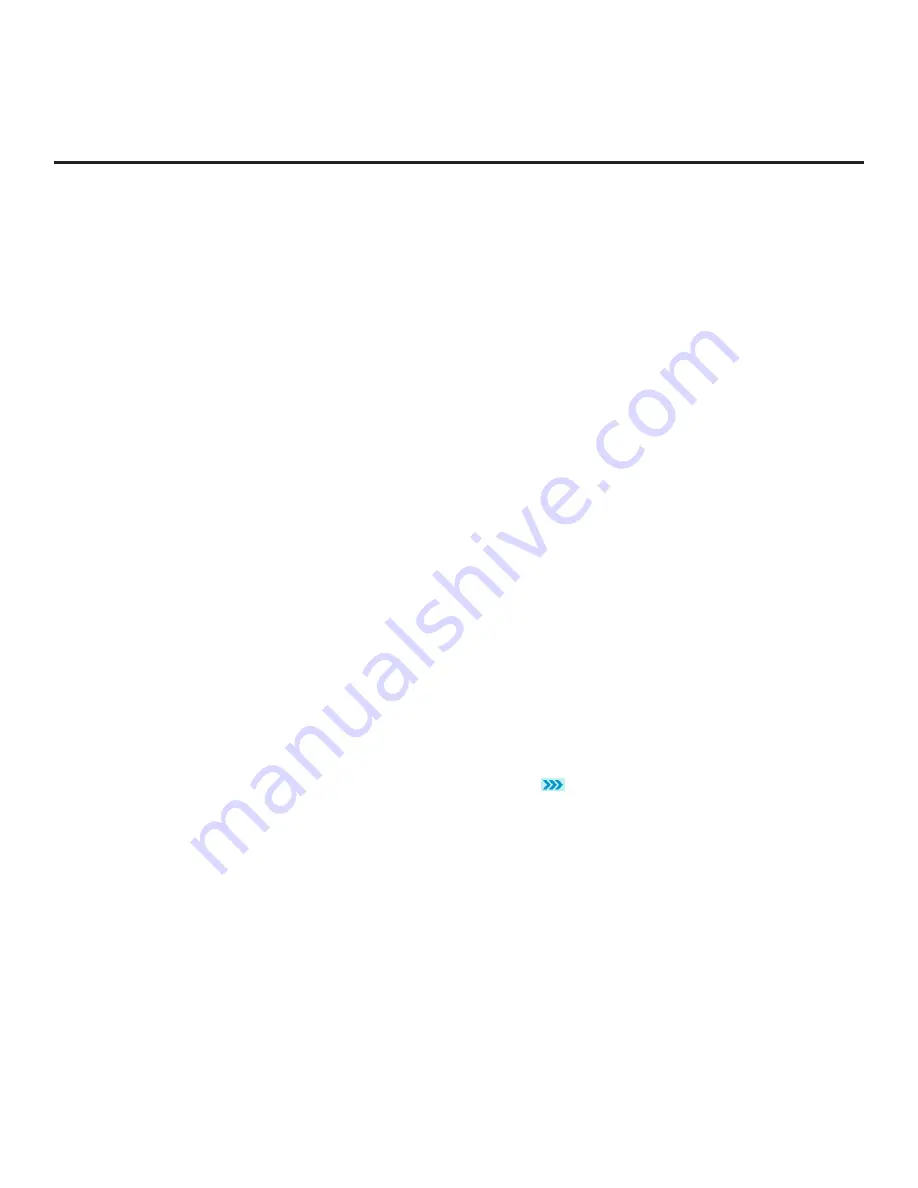
56
206-4341
Cloud Configuration Tool Overview (Cont.)
(Continued from previous page)
• If you are creating an FTG Configuration file from scratch and this is your first time using the Cloud
Configuration Tool, you may wish to select the Wizard Setup, which will guide you through the essential
steps of creating the file, i.e., creating the FTG Channel Map and/or the Installer Menu profile(s). To
initiate the Wizard Setup, click on the
WIZARD SETUP
button.
On the next wizard page you will be prompted to indicate whether you would like to create an FTG
Channel Map. Note that an FTG Channel Map is required for FTG Mode operation. Once you complete
(or bypass) Channel Map activities and proceed to the next step, you will be prompted to indicate
whether you would like to create an Installer Menu profile. The final wizard step enables you to review
a summary of the FTG Configuration (.tlx) file contents and then save (export) the file to your PC.
• To view and/or base a new FTG Configuration file on an existing FTG Configuration (.tlx) file, or if you
do not require wizard guidance to complete your activities, click on the
ADVANCED SETUP
button.
The File Manager web page will be displayed, and you have a number of options.
The following procedure provides an overview of the Advanced Setup. Refer to the
Cloud Configuration
Tool User Guide
for further information on both the Wizard Setup and the Advanced Setup.
Advanced Setup Overview
1. When you select
ADVANCED SETUP
from the Welcome page (see “Access the Cloud Configuration
Tool and Select a Setup Option” above), the File Manager page is displayed (see example on page 58).
2. (Optional) If desired/appropriate, you may view and/or base the new FTG Configuration file on an
existing FTG Configuration (.tlx) file:
• Click on the
BROWSE
button at the right of the Find File to Upload field, and select/double-click on
the desired “.tlx” file. Then, click on the
UPLOAD
button below the Find File to Upload field.
Once the file is successfully uploaded, the Find File to Upload field is replaced with a Loaded From
File summary of the file’s contents, including a Channel Map Summary, Installer Menu Summary, and
Setup Menu Summary.
• Double-click on each item in the Loaded From File summary at the left of the page that you would
like to copy to the FTG Configuration List at the right of the page. As you move your mouse over the
contents of a summary field, the field will be highlighted in blue, and
arrows at the right of the
field will indicate that the data may be copied to the FTG Configuration List.
• Edit the configuration of the items in the FTG Configuration List as well as the FTG Configuration List
itself, as necessary, to create a new file.
Note:
While Setup Menu profiles can be included in the new FTG Configuration file (i.e., the profile[s]
can be copied to the FTG Configuration List), Setup Menu profiles are not available for editing. However,
on the File Manager page, you may change the Zone assignment for a Setup Menu profile, as required,
for those models on which the TV Zoning feature is supported.
Note:
If desired, you can click on the
UPLOAD NEW FILE
button below the list of Loaded From File
items to select a different existing FTG Configuration file. If you want to add Installer Menu and/or
Setup Menu profiles from more than one existing file to the new FTG Configuration file, make sure to
transfer the appropriate items from the currently uploaded file to the FTG Configuration List before
uploading a different file.
(Continued on next page)
















































