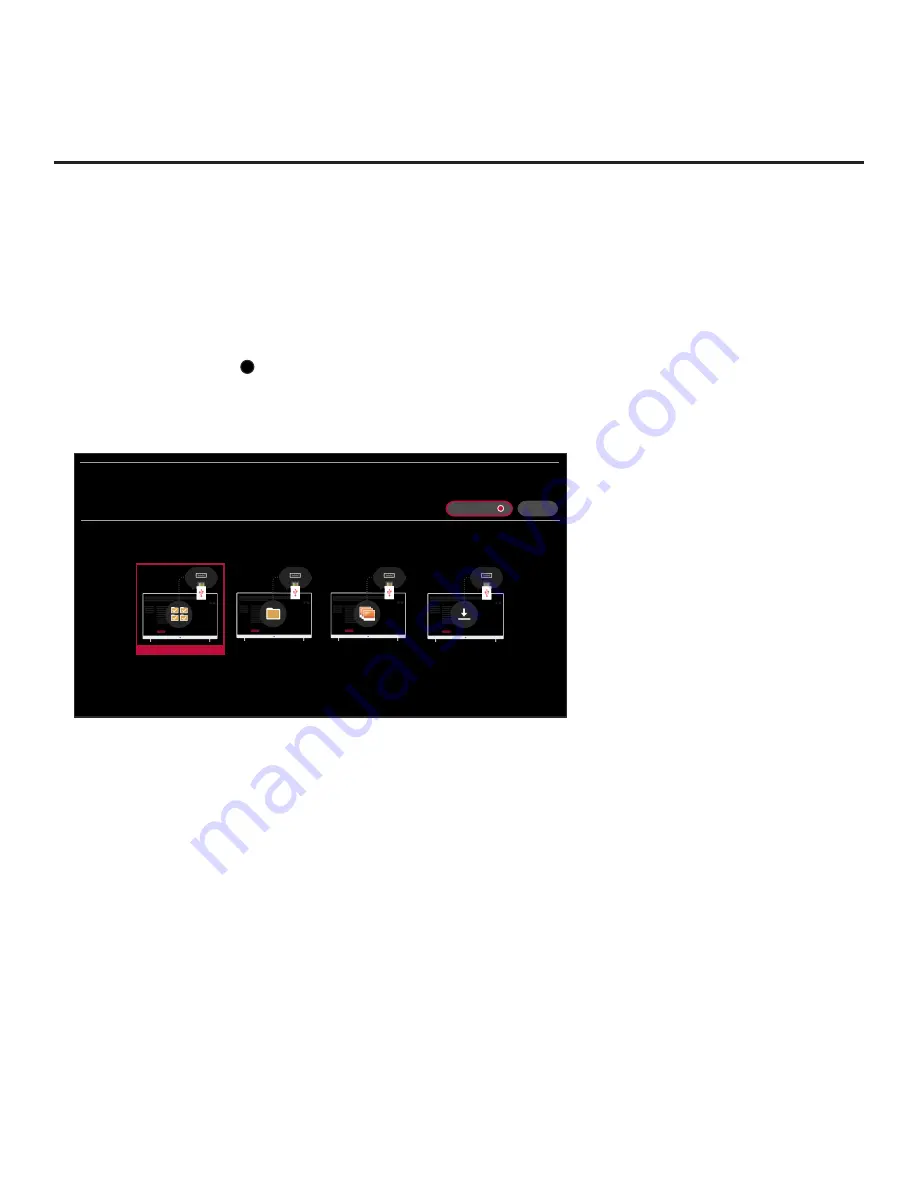
30
206-4341
EZ-Manager Wizard (Cont.)
USB Configuration via EZ-Manager Wizard
With either the TV Configuration Options or the Zone, Label, and Room Number screen on display,
proceed as follows to configure the TV using the USB memory device.
1. Insert the USB memory device with the appropriate file(s) into the TV’s USB port.
2. Use the arrow keys on the Installer Remote to select
USB CONFIGURATION
, and then press
OK
.
You will be redirected to the TV Manager / USB download options.
Note:
You can select the
X
button at the top right corner of the screen and press
OK
on the
Installer Remote at any time to return to the EZ-Manager Wizard.
Note:
Ez Download is always selected by default when you initially access the TV Manager.
Also note that Diagnostics is for service use only.
X
TV MANAGER
USB 1:
Device Name
Select the desired option below.
USB DEVICE
DIAGNOSTICS: ON
Ez Download
Data Cloning
Image Download
Software Update
3. Select the appropriate option from the TV Manager, and initiate the desired download(s)/
update(s).
Download/update progress will be displayed on the screen. Do NOT remove the USB device
while downloads/updates are in progress. When the process is complete, the TV will reboot.
Upon restart, depending on the type of download(s)/update(s) completed, either the EZ-Manager
TV Configuration Options screen will be redisplayed (boot logo image and/or software
downloads/updates only) or the TV will tune according to the Start Channel setting in the
Installer Menu (TV configured with Clone/Configuration file).
Note:
If the TV Configuration Options screen is redisplayed (boot logo image and/or software
downloads/updates only), you can either proceed with configuration via the EZ-Manager Wizard
or exit the EZ-Manager Wizard, as required.
4. Remove the USB memory device, and verify that the appropriate configuration/download(s)/
update(s) is/are resident on the TV.






























