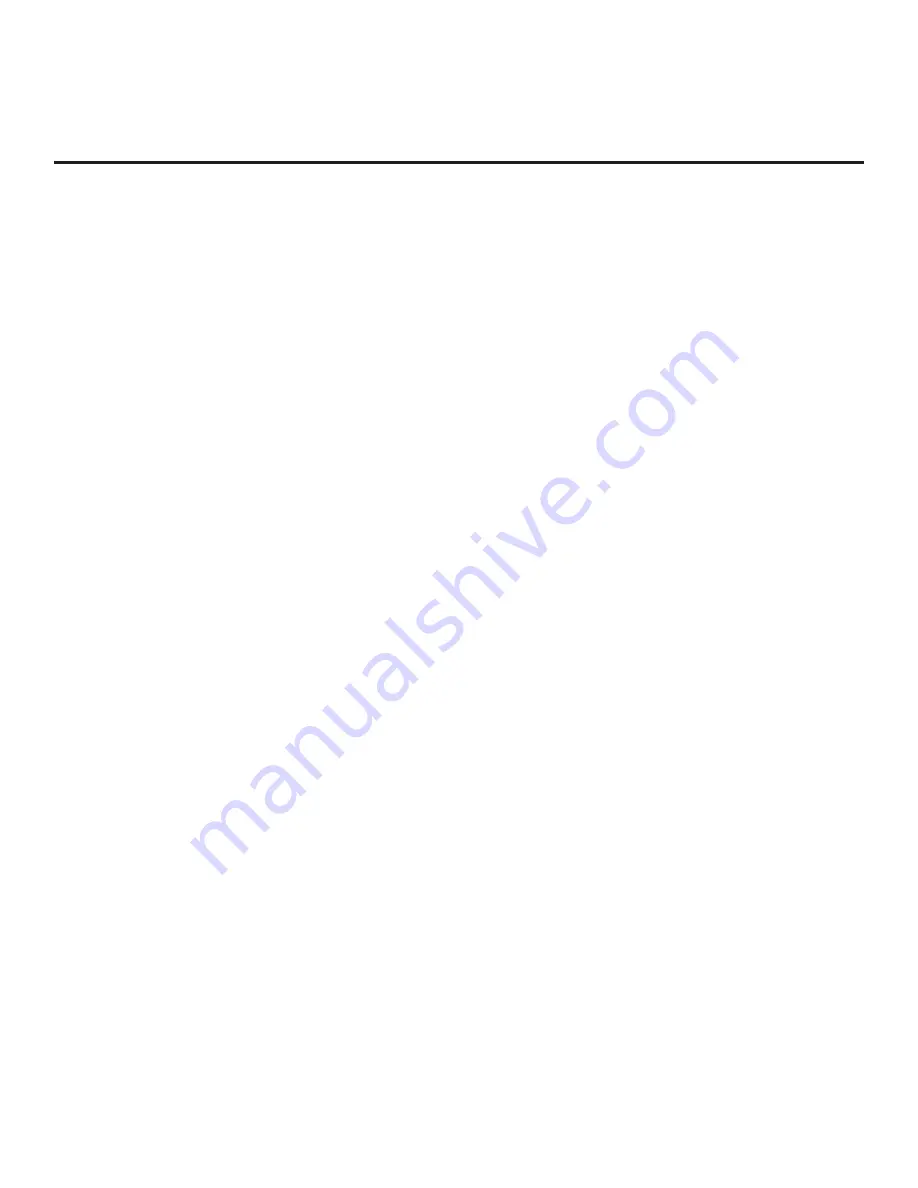
24
206-4341
EZ-Manager Wizard (Cont.)
(Continued from previous page)
2. If not already done/detected, select the
Wired (Ethernet)
option in the Network Connection
Type field, and then press
OK
on the Installer Remote.
3. By default, the TV uses DHCP, and if a LAN is detected, the TV will request an IP address
from the DHCP server on the network. If the TV is able to connect to the network, the network
configuration data will be displayed on the screen as shown in the example above.
If the network is not configured for DHCP, or if you want to enable/disable IPv6 or specify static
IP configuration data, continue with steps 4 and/or 5, respectively.
4. (Optional) To enable IPv6, select/highlight the IPv6 field and press
OK
. Then, select
Enabled
from the drop-down list of options.
5. (Optional) If required, you can edit the IP data for this TV as follows:
• De-select the “Automatically Assign IP Address” checkbox under “Advanced Options.”
• For each data entry field: Use the arrow keys on the Installer Remote to select the field and
press
OK
. You can use the number keys on the Installer Remote to direct enter numeric
values or use the arrow keys to select the appropriate alphanumeric characters (as applicable)
from the pop-up virtual keyboard displayed at the bottom of the screen. When you are done,
select
Enter
from the virtual keyboard, and then press
OK
on the Installer Remote.
Note:
For IPv4, you must use the dot “.” key from the virtual keyboard to separate each octet
of an IP address. For IPv6, you must use the colon “:” key from the virtual keyboard to separate
each group of an IP address.
6. When you are ready to continue, use the arrow keys to select
BACK
, and then press
OK
on the
Installer Remote to return to the TV Configuration Options screen. Then, proceed as required
from the TV Configuration Options screen.
Configure Pro:Centric Settings
Once you select “NEXT” from the TV Configuration Options screen, the Searching for Pro:Centric
Server screen is displayed, and you have the following options:
• You can allow the EZ-Manager Wizard to proceed with a series of automated steps to configure
the TV for Pro:Centric operation and then to look for the Pro:Centric application and maintenance
(E-Z Installation) files to download. In this case, the wizard uses a search algorithm to determine
the Data Channel and the Pro:Centric Application Mode to set in the TV.
Continue with the “Automated Pro:Centric Configuration” subsection below.
• If you already know the settings (e.g., Data Channel and Pro:Centric Application Mode) that need
to be configured in order for the TV to connect to the Pro:Centric server and/or if the Pro:Centric
server is not yet installed, you may expedite the setup process by entering this data manually.
Continue with the “Manual Pro:Centric Configuration” subsection on page 26.






























