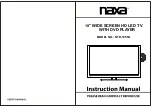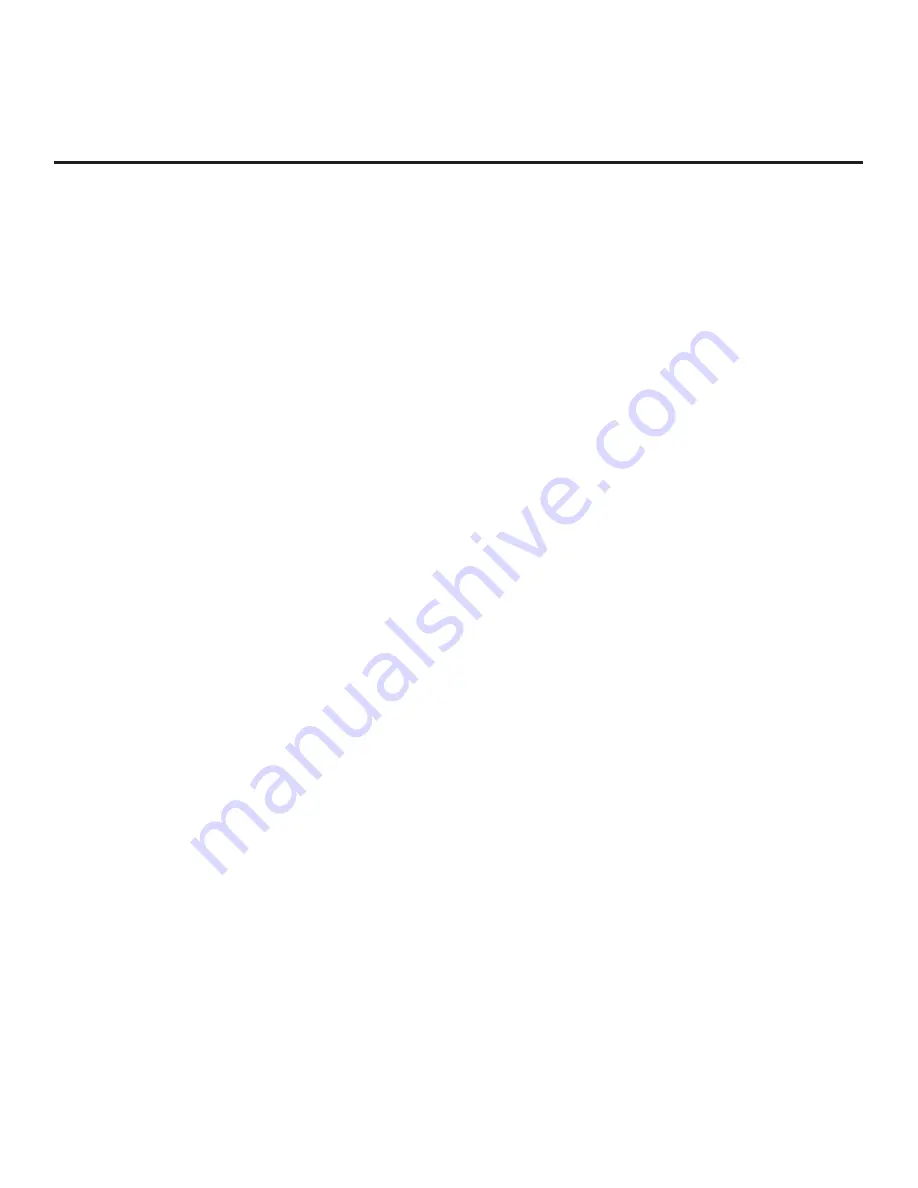
34
206-4341
Ez Download Utility (Cont.)
(Continued from previous page)
8. If a Clone/Configuration (.tlx) file that includes an FTG Channel Map is selected, a Channel
Tuning / Channel Banner Display field will be displayed at the right of the screen, and you can
choose the format for the channel tuning/banner display. Use the arrow keys on the Installer
Remote to select
Logical
tuning or
Physical
tuning. A checkmark will appear at the left of the
selected option. Logical tuning is selected by default.
Note:
If the selected “.tlx” file does not include an FTG Channel Map, the message, “No
Channel Map in Clone file,” will be displayed at the right of the screen.
9. When you are ready to continue, use the arrow keys on the Installer Remote to select
DOWNLOAD
, and then press
OK
.
Download/update progress will be displayed on the screen. Do NOT remove the USB device
while downloads/updates are in progress. When the Ez Download process is complete, an
overview of the results will briefly be displayed and then, the TV will reboot.
10. Remove the USB memory device, and verify that the appropriate configuration/download(s)/
update(s) is/are resident on the TV.
Note:
If you updated the TV configuration with a Clone/Configuration file, upon restart, the TV
tunes according to the Start Channel setting in the Installer Menu. If a Start Channel is specified,
the TV will tune to that channel, though in the case of FTG Mode via CPU configuration, a channel
banner will only be displayed if the Start Channel is included in the FTG Channel Map (depending
on your selection in step 8, the channel banner will display either the Start Channel’s logical
channel number or physical RF channel number). Otherwise, the TV will either return to the last
channel tuned (TV in Pass-through Mode) or tune to the first channel in the FTG Channel Map
(TV in FTG Mode via CPU). In the latter case, remember that the channels in the FTG Channel
Map are always arranged in logical order, regardless of your selection in step 8.