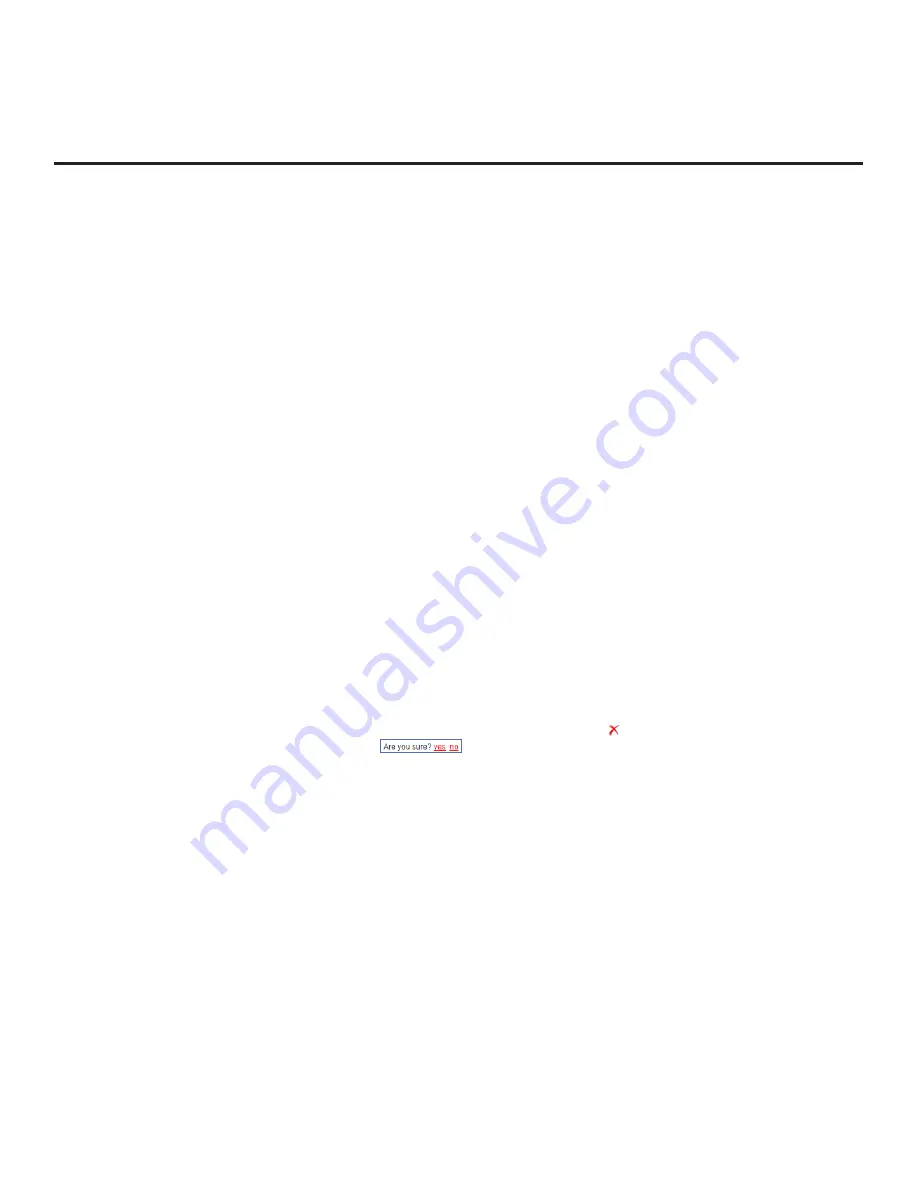
57
206-4341
Cloud Configuration Tool Overview (Cont.)
(Continued from previous page)
3. If you need to edit the FTG Channel Map from an existing file (see previous step) or create a new FTG
Channel Map, click on
CHANNEL MAP
in the menu options bar at the top left of the page to access
the Channel Map web page (see example on page 59), and edit/create the FTG Channel Map. Up to
600 logical channels can be defined in the FTG Channel Map.
4. (Optional) To load default FTG Installer Menu settings by model, click on
INSTALLER MENU
in the
menu options bar at the top left of the page to access the Installer Menu web page (see example on
page 60), select the desired model/chassis ID and the desired Zone, and then click on the
CREATE
PROFILE
button to create a new profile.
The new model profile will be added to the Installer Menu Profile List at the top right of the page, and
the Installer Menu items for the selected model will now be displayed on the lower half of the page.
The Summary tab shows the features that are available for configuration. Click on any Installer Menu
item in the Summary tab or a category tab (User, Tuning, Audio, etc.) to view and/or edit its parameters,
as required.
Note:
Unless you select a different Zone assignment when you create the new profile, the default
Zone 0 is assigned automatically. See Reference section, “Using the TV Zoning Feature,” for further
information on the TV Zoning feature and setting the TV Zone # in the TV(s).
5. Click on
FILE MANAGER
in the menu options bar at the top left of the page to return to the File
Manager web page. The FTG Configuration List will now be populated with summaries of the FTG
Channel Map, FTG Installer Menu profile(s), and, if applicable, Setup Menu profile(s) you created or
added in the previous steps. Review and edit the FTG Configuration List, as necessary.
Note:
If you need to edit the Channel Map or an Installer Menu profile, double-click on the desired
item to access the Channel Map page or the Installer Menu page, as applicable. When you return
to the File Manager page, the FTG Configuration List is automatically updated with all Channel Map
and Installer Menu changes. (Installer Menu and/or Setup Menu profile Zone assignments may be
changed on the File Manager page.)
Note:
To remove an individual item from the FTG Configuration List, click on the at the right of the
applicable item. At the prompt for confirmation
, either click
yes
to confirm and remove the
item immediately, or click
no
to retain the item. To clear all current FTG Configuration List contents, click
on the
CLEAR LIST
button at the bottom right of the FTG Configuration List.
6. Export the FTG Configuration List contents to an FTG Configuration (.tlx) file on the PC’s hard drive for
later use:
• Type a brief descriptive name in the File Name field at the bottom of the FTG Configuration List
(avoid using special characters, such as ?, &, @, etc.).
• Click on
EXPORT FILE
.
• In the Save As window (if applicable—see note below), select the desired location to which to export
the file (you can also edit the file name here, if necessary), and click
Save
.
Note:
Depending on the browser you are using and its current settings, files may automatically be
saved to the “Downloads” or another designated folder on your PC. If you want to be able to select the
folder in which to save the FTG Configuration file, check your browser settings.
7. Transfer the FTG Configuration (.tlx) file to a USB memory device, and proceed to “Importing a Clone
File” on pages 51 to 54 to transfer the FTG Configuration file to an UT570H/UT577H TV.






























