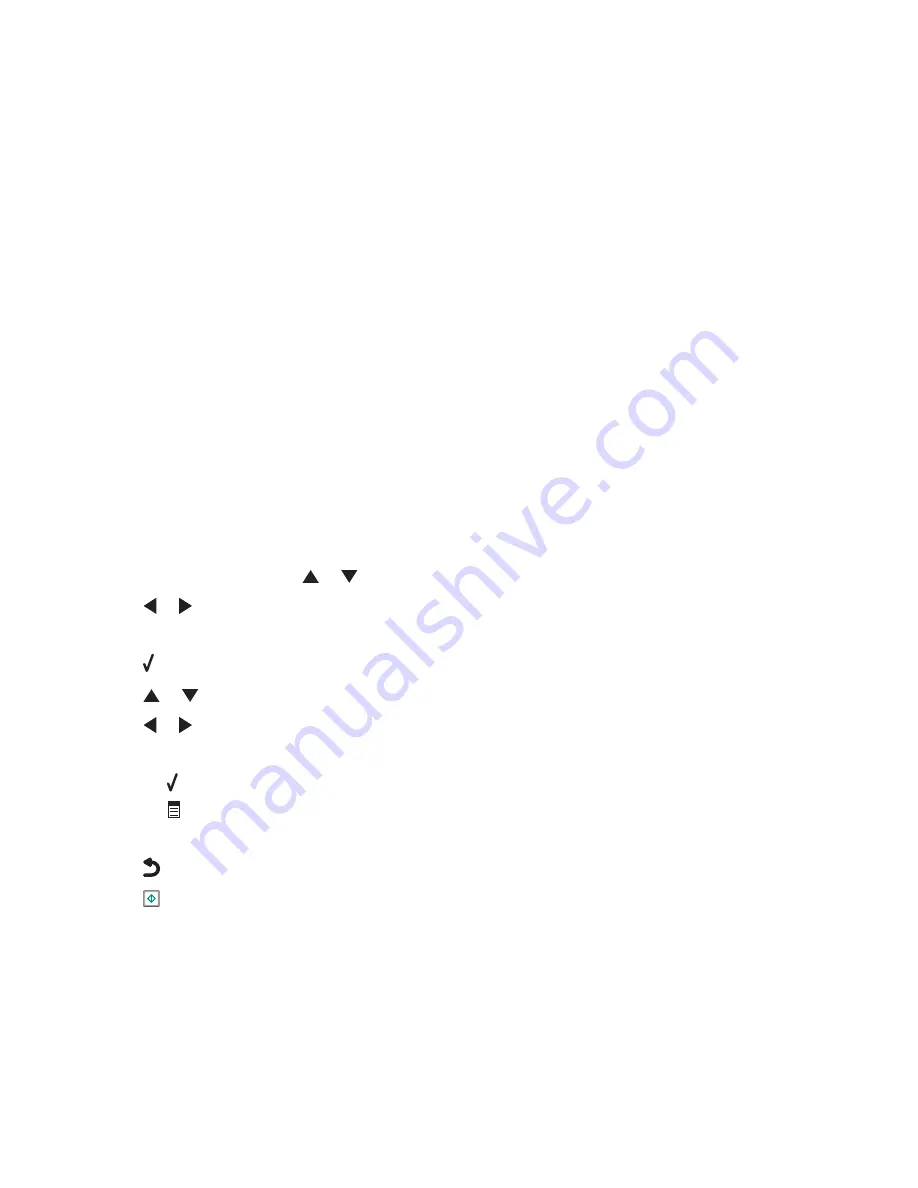
4
Select
Photo
.
5
Click
Start
.
The photo appears in the right pane.
6
From the Quality drop-down list, select the copy quality.
7
From the Paper Size in Printer drop-down list, select the paper size.
8
From the Paper Type in Printer drop-down list, select the paper type.
9
To select multiple prints of a photo, or to select photo sizes other than 4 x 6 in. (10 x 15 cm), select the options
you want in the table. Use the drop-down list in the last column to view and select other sizes.
10
Click
Copy Now
in the bottom right corner of the screen.
Adjusting copy quality
Quality is related to the resolution used for the copy job. Resolution involves a dots-per-inch (dpi) count; the higher
the dpi count, the higher the resolution and copy quality.
1
Load paper.
2
Load an original document faceup into the Automatic Document Feeder (ADF) or facedown on the scanner glass
in the upper left corner.
Note:
Do
not
load postcards, photos, small items, transparencies, photo paper, or thin media (such as magazine
clippings) into the Automatic Document Feeder (ADF). Place these items on the scanner glass.
3
From the control panel, press
or
repeatedly until
Copy
is highlighted.
4
Press
or
to select the number of copies.
The number of copies is automatically set to 1.
5
Press .
6
Press
or
repeatedly until
Quality
is highlighted.
7
Press
or
to choose among the following options: Normal, Photo, Auto, or Draft.
8
If the original document is loaded on the scanner glass, you can preview the copy:
a
Press to preview the copy.
b
Press
to continue adjusting the settings.
c
Repeat step a and step b as needed.
9
Press
to save your settings temporarily.
10
Press
.
Copying
137
Содержание X9575
Страница 1: ...9500 Series All In One User s Guide 2007 www lexmark com ...
Страница 2: ......
Страница 14: ...14 ...
















































