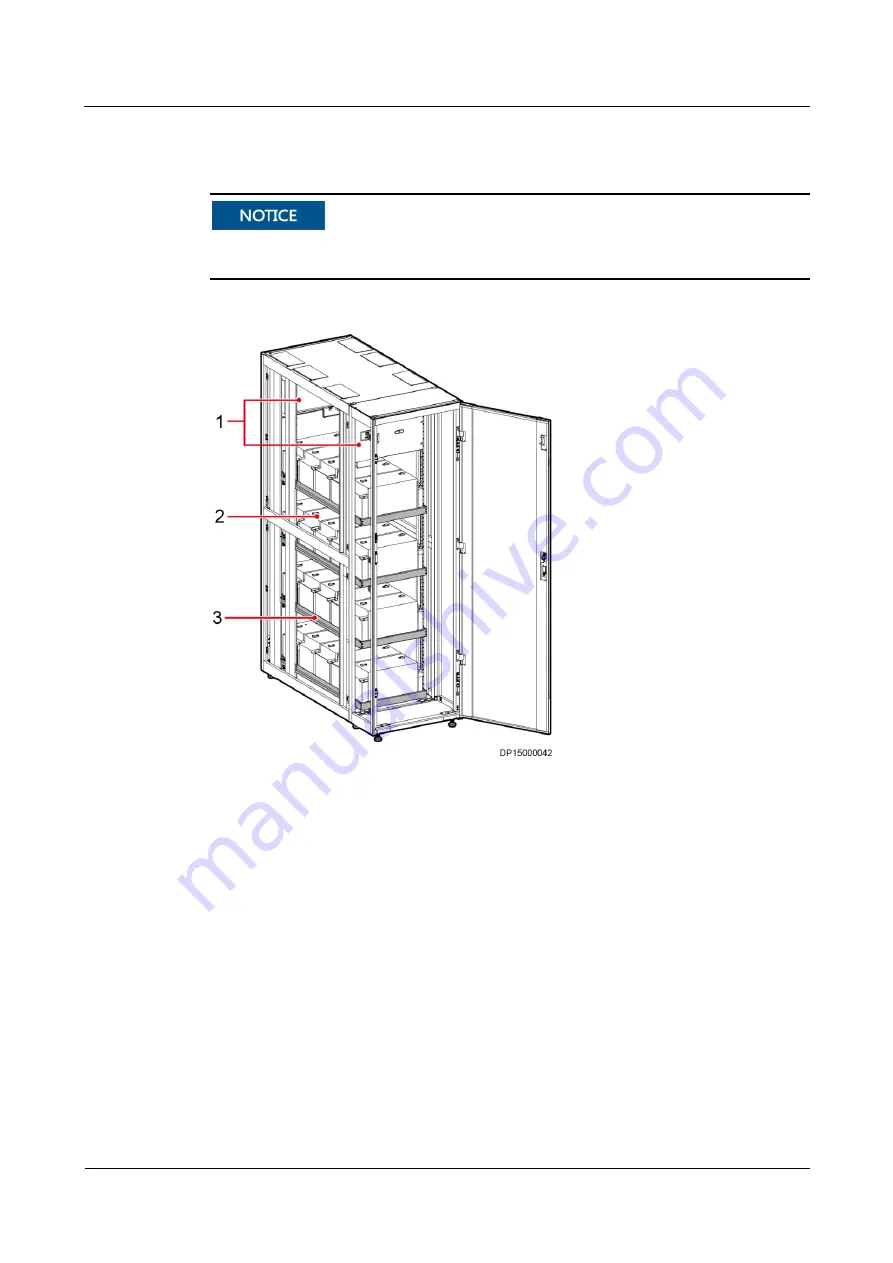
FusionModule800 Smart Small Data Center
Installation Guide (Six Fans)
3 Hardware Installation
Issue 10 (2019-12-20)
Copyright © Huawei Technologies Co., Ltd.
105
Battery Cabinet Overview
The battery appearance and layout shown in the figure are for reference only. The actual
battery appearance and battery wiring diagram prevail.
Figure 3-83
Battery cabinet
(1) Circuit breaker
(2) Battery
(3) Tray
Correct Method for Connecting Battery Cables
When the length of a battery cable equals the distance between two battery terminals,
connect the cable straight through, as shown in
















































