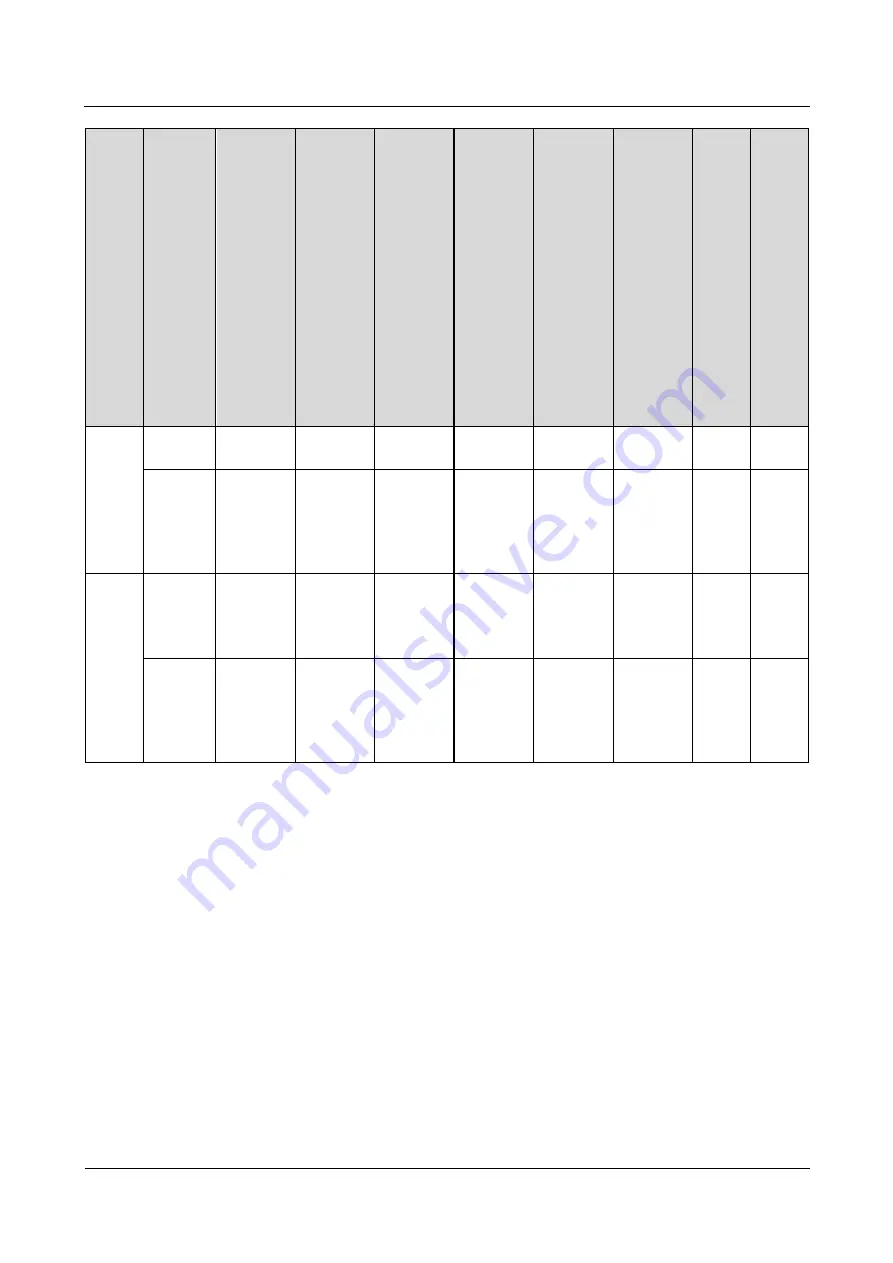
FusionModule800 Smart Small Data Center
Installation Guide (Six Fans)
2 Installation Preparations
Issue 10 (2019-12-20)
Copyright © Huawei Technologies Co., Ltd.
19
Load Recom
mende
d Cable
and
Circuit
Breaker
Specifi
cations
One
Cooling
Only
Smart
Cooling
Product
One
Smart
Cooling
Product
with
Heating
and
Humidif
ication
Two
Cooling
Only
Smart
Cooling
Products
One
Cooling
Only
Smart
Cooling
Product
+ One
Smart
Cooling
Product
with
Heating
and
Humidif
ication
Two
Smart
Cooling
Products
with
Heating
and
Humidif
ication
Three
Smart
Cooling
Products
Term
inal
Speci
ficati
ons
Resid
ual
Curre
nt
Circu
it
Brea
ker
specifica
tions
Input
power
cable
specifica
tions
5 x 16
mm
2
5 x 16
mm
2
5 x 16
mm
2
5 x 16
mm
2
5 x 16
mm
2
-
M6
OT
termin
al
-
15
kW
Circuit
breaker
specifica
tions
-
-
C80/3P
C100/3P
C100/3P
C100/3P
-
300
mA
Input
power
cable
specifica
tions
-
-
5 x 25
mm
2
5 x 25
mm
2
5 x 25
mm
2
5 x 25
mm
2
M6
OT
termin
al
-
















































